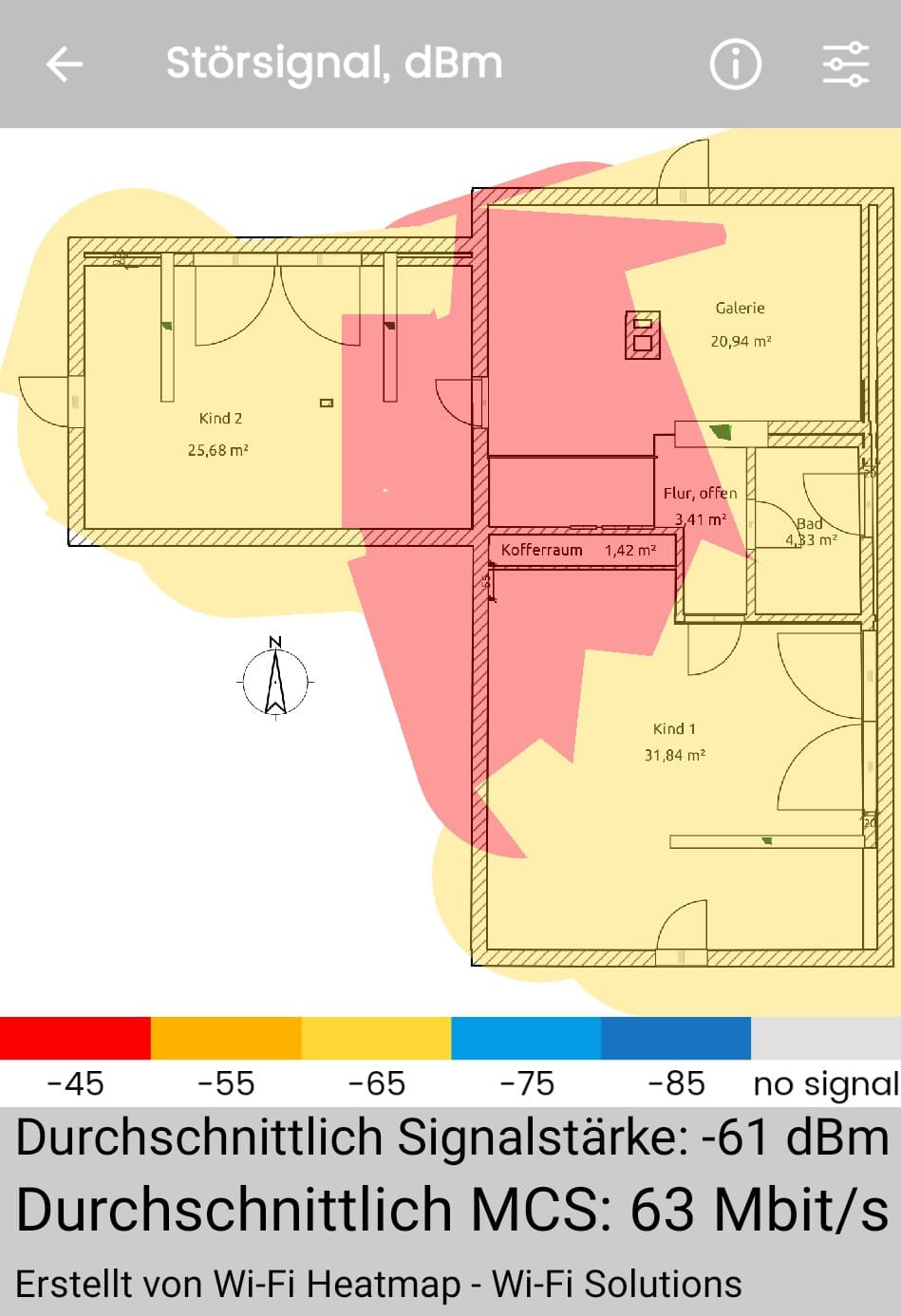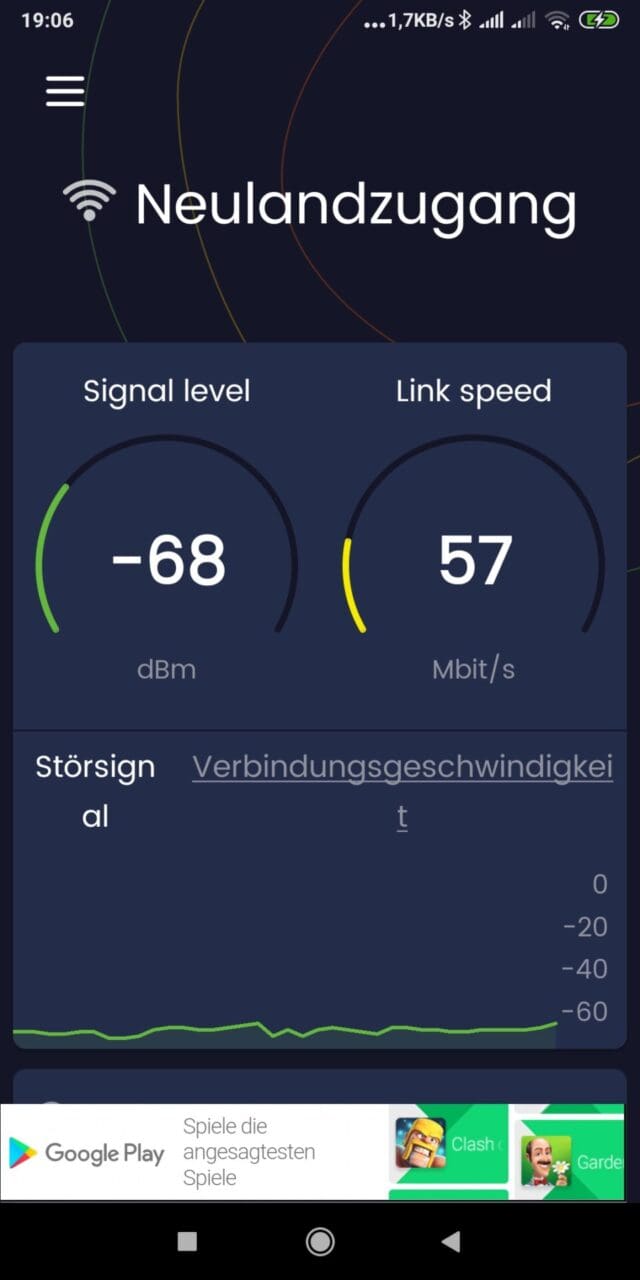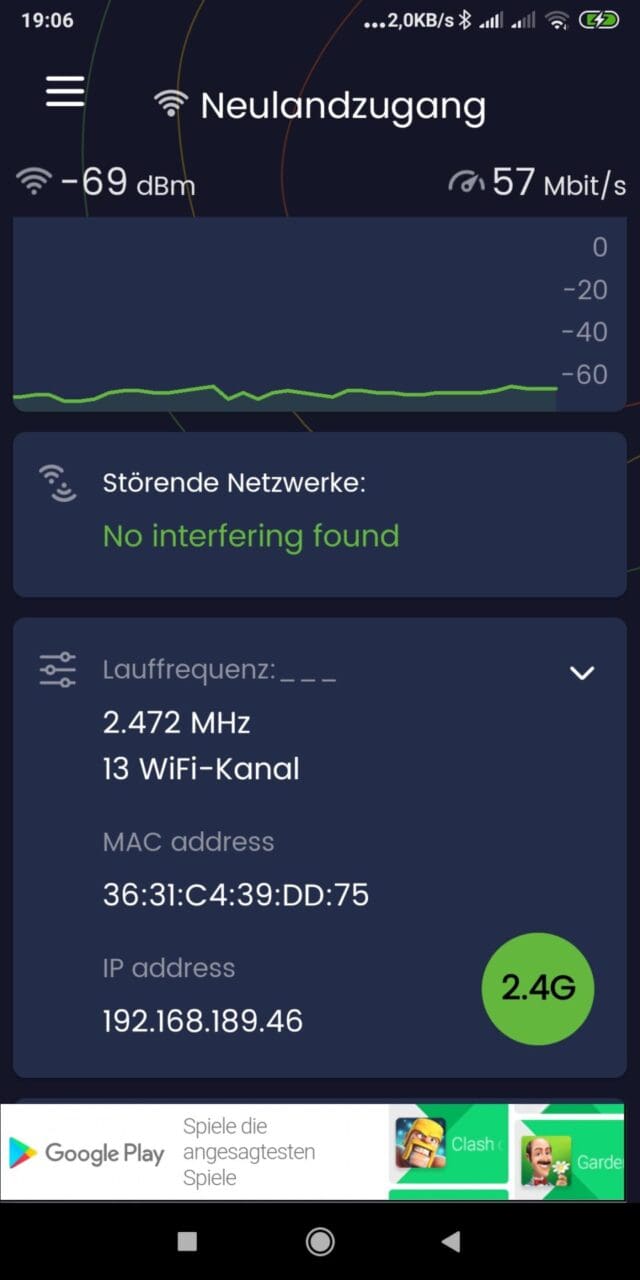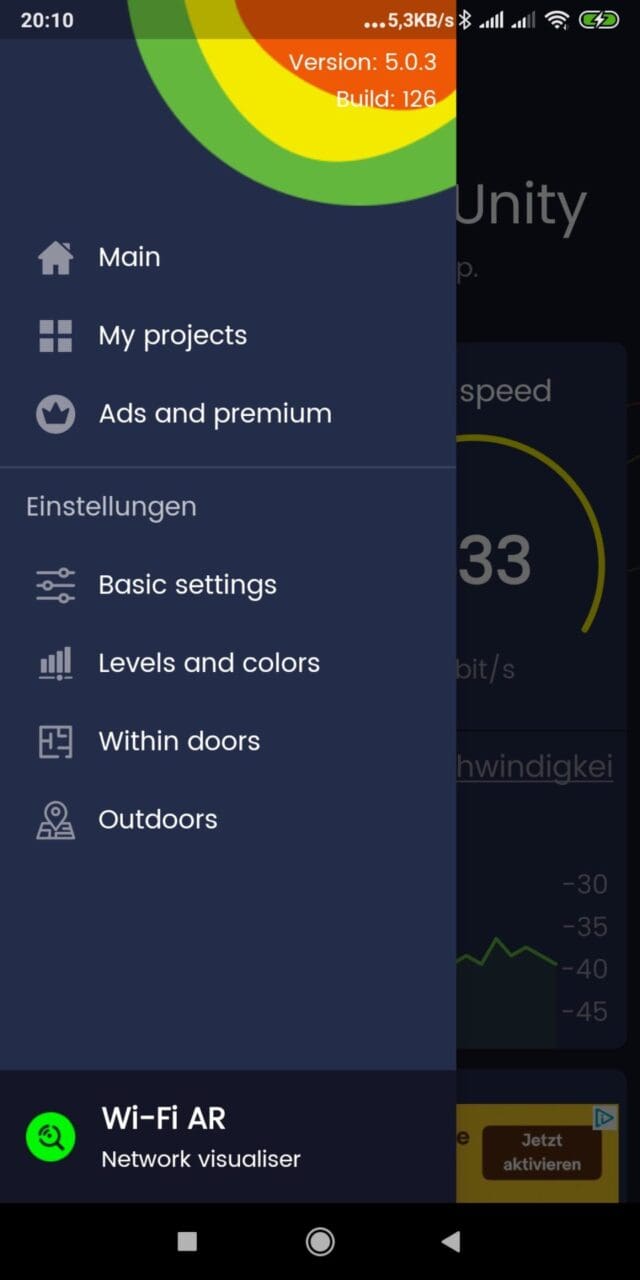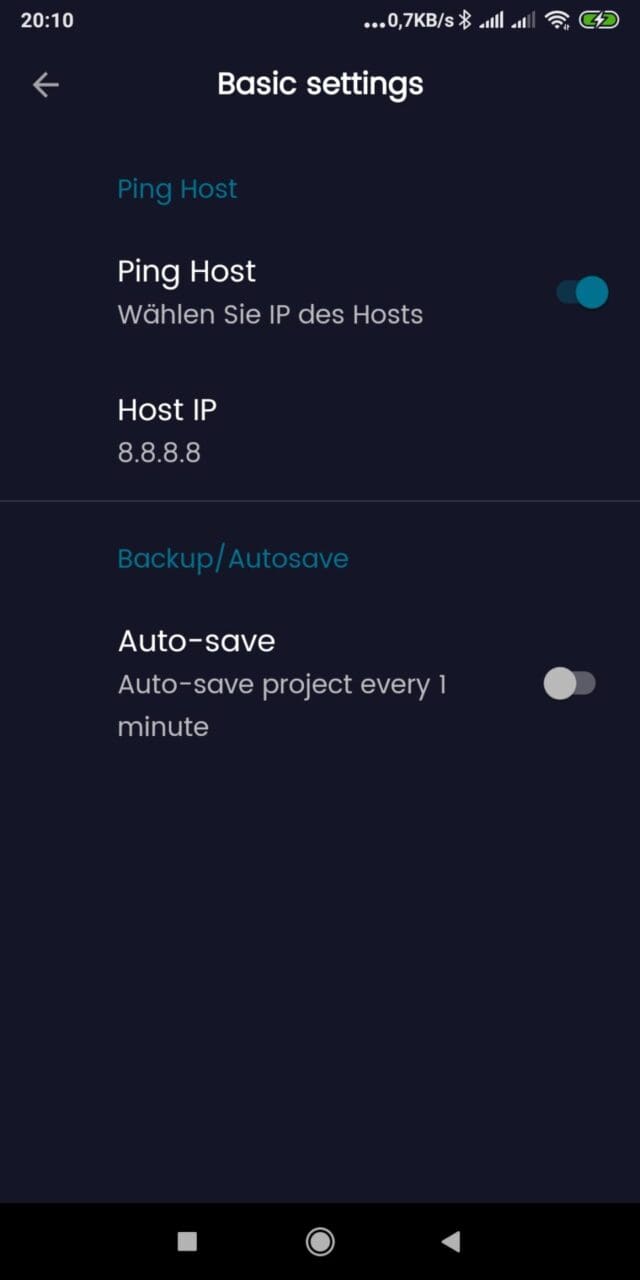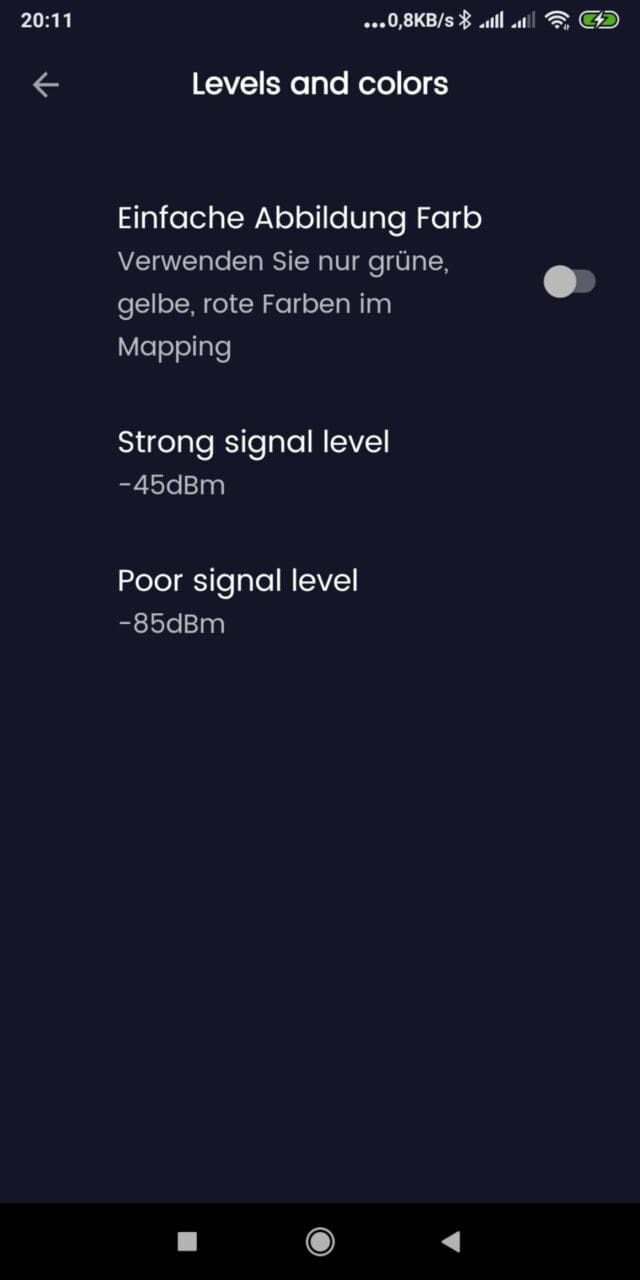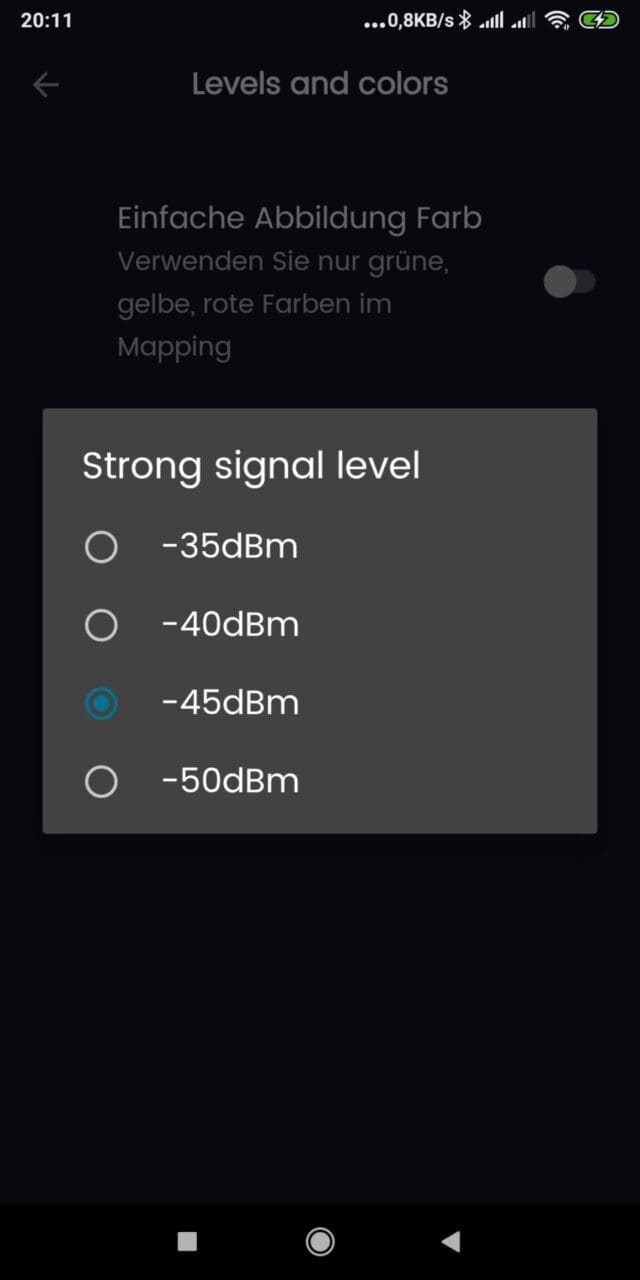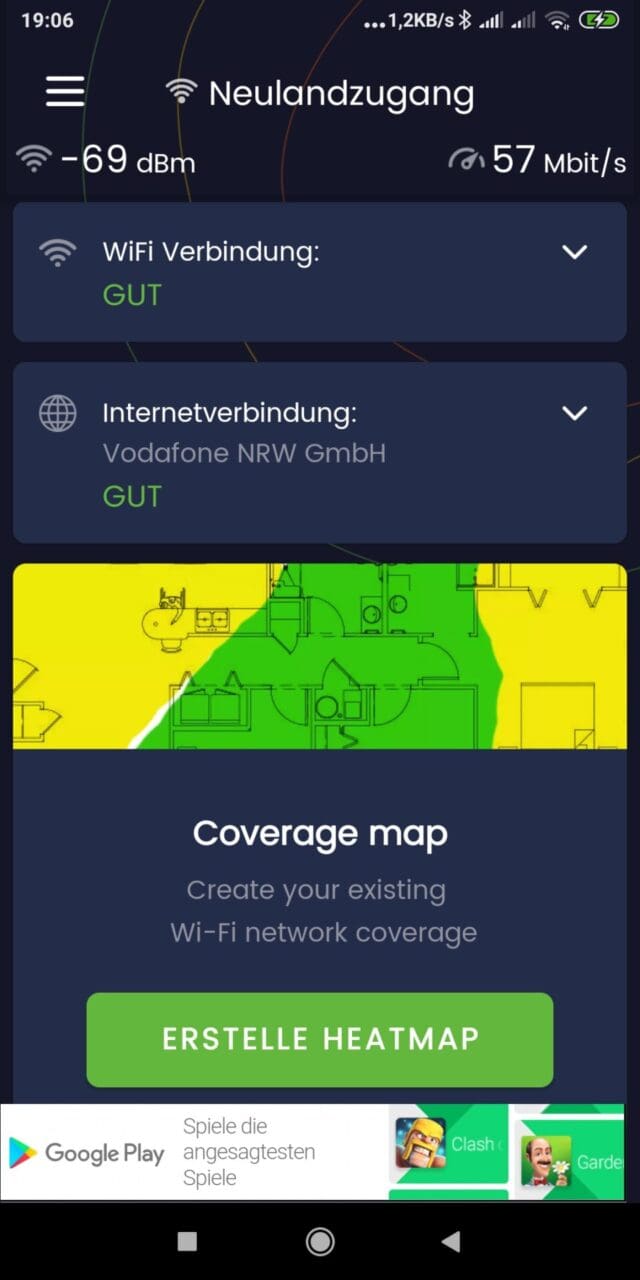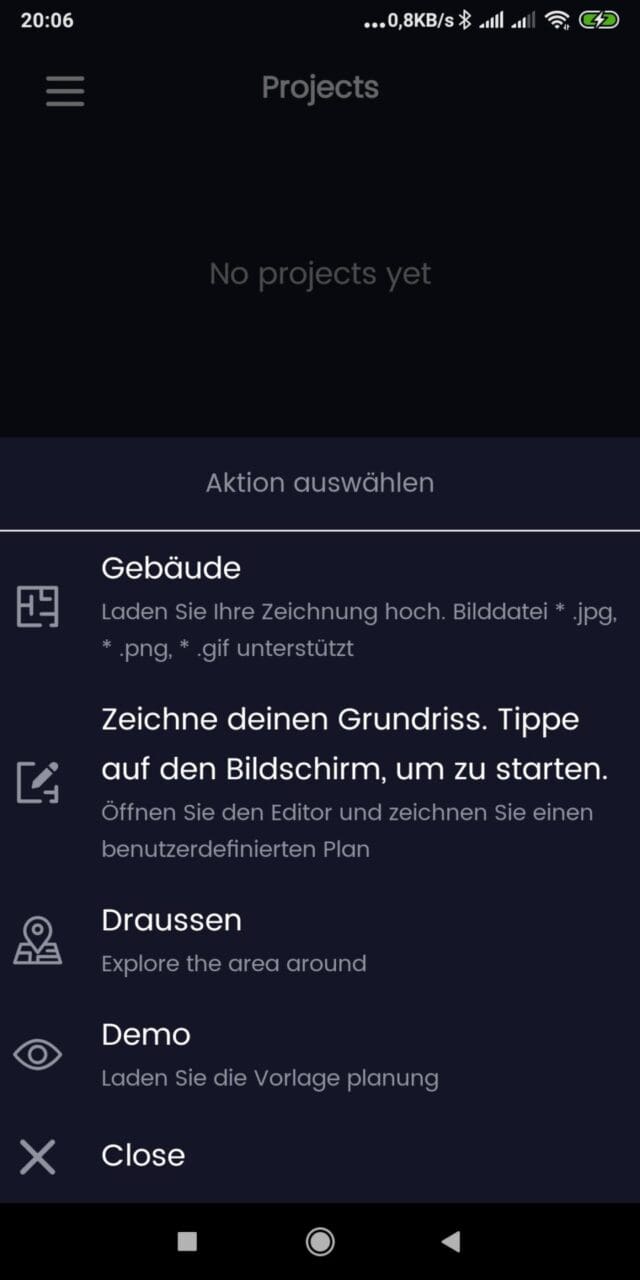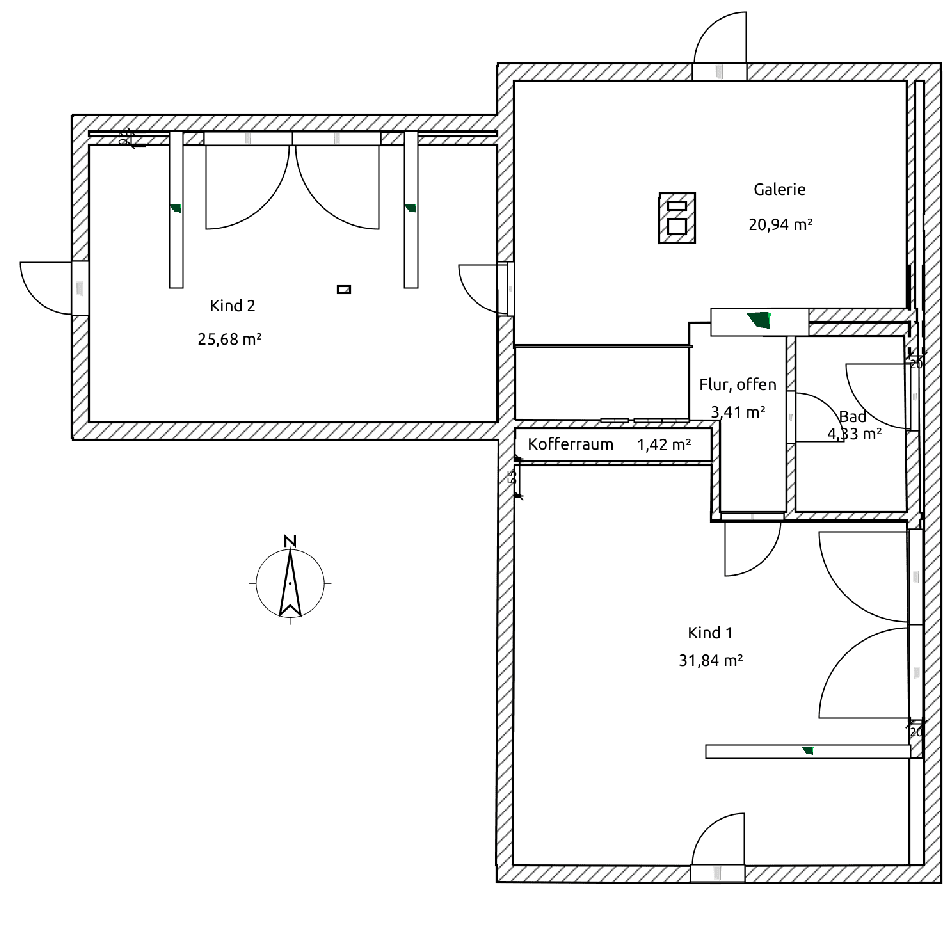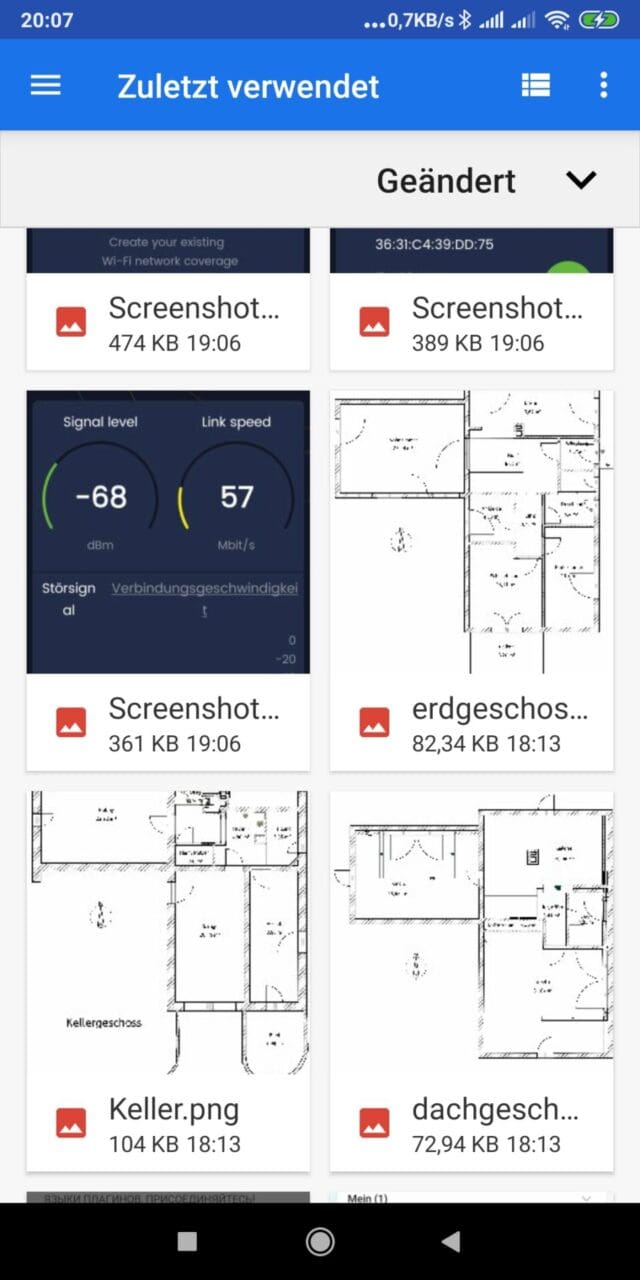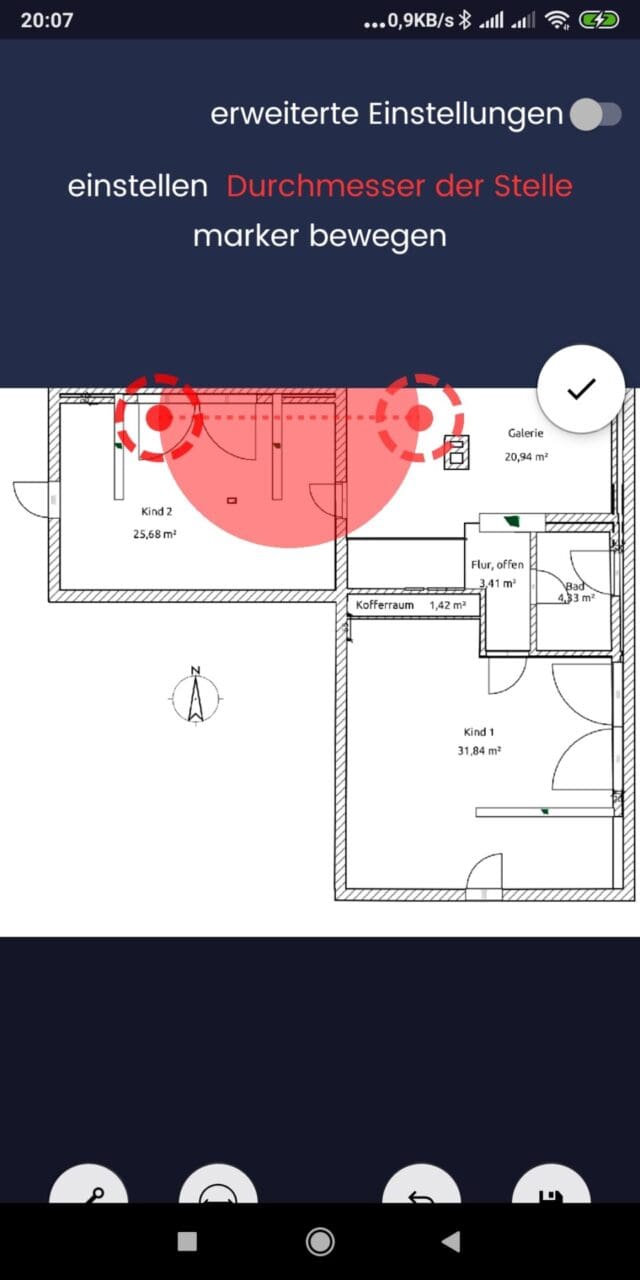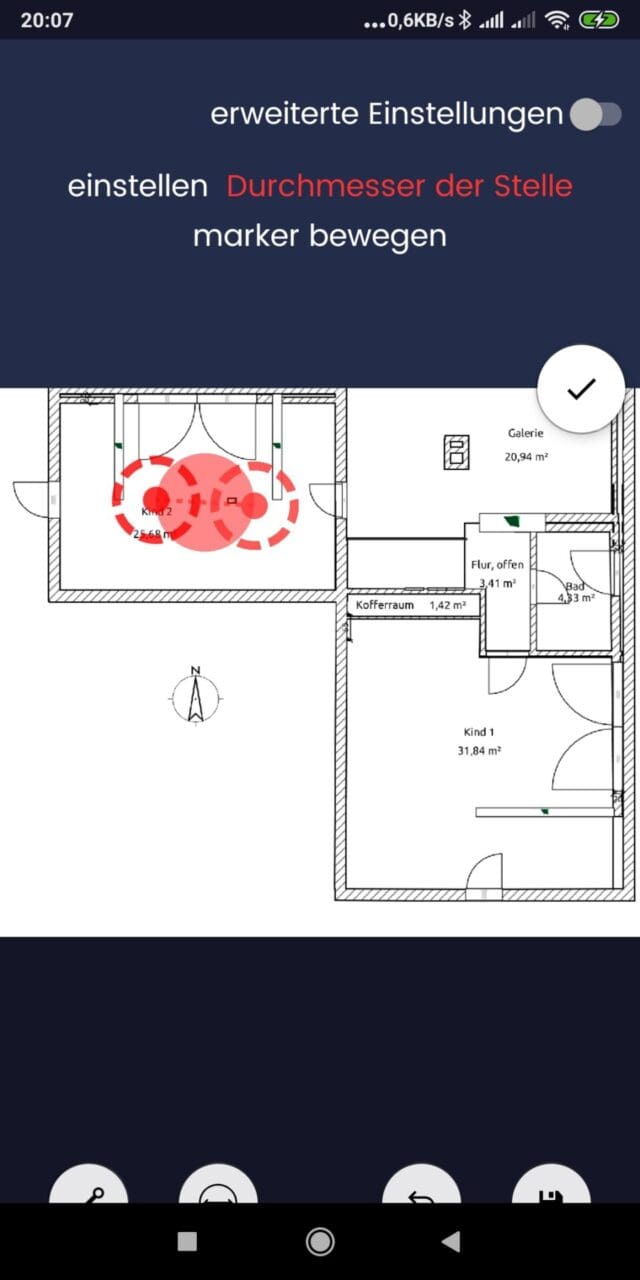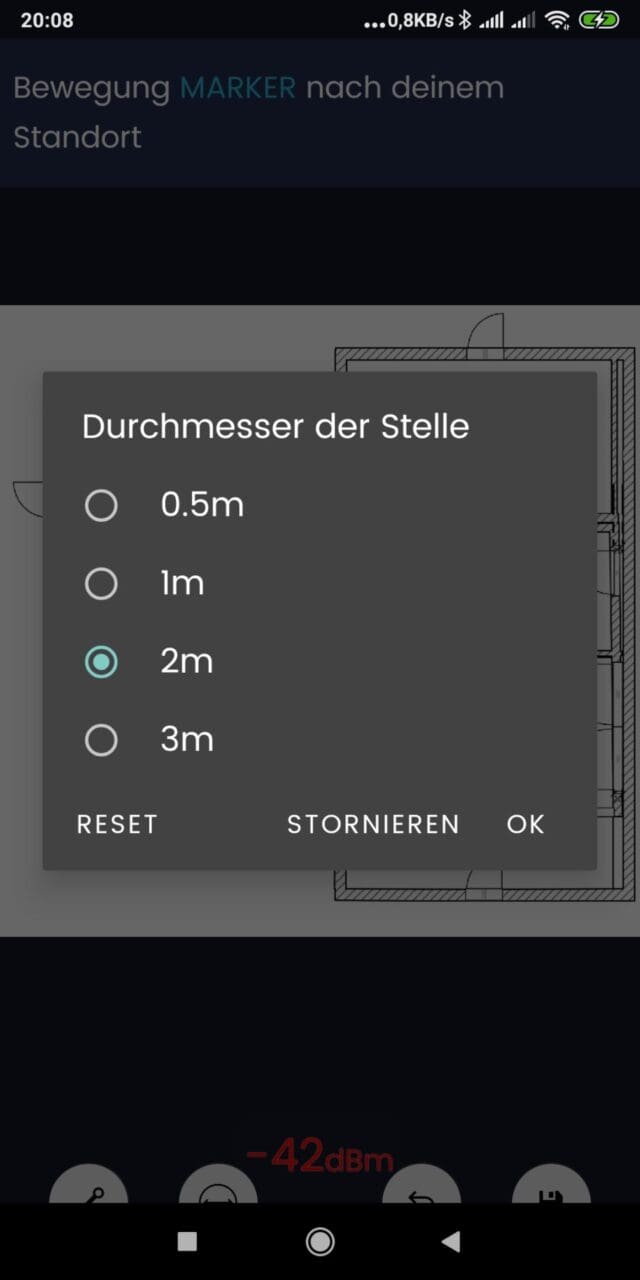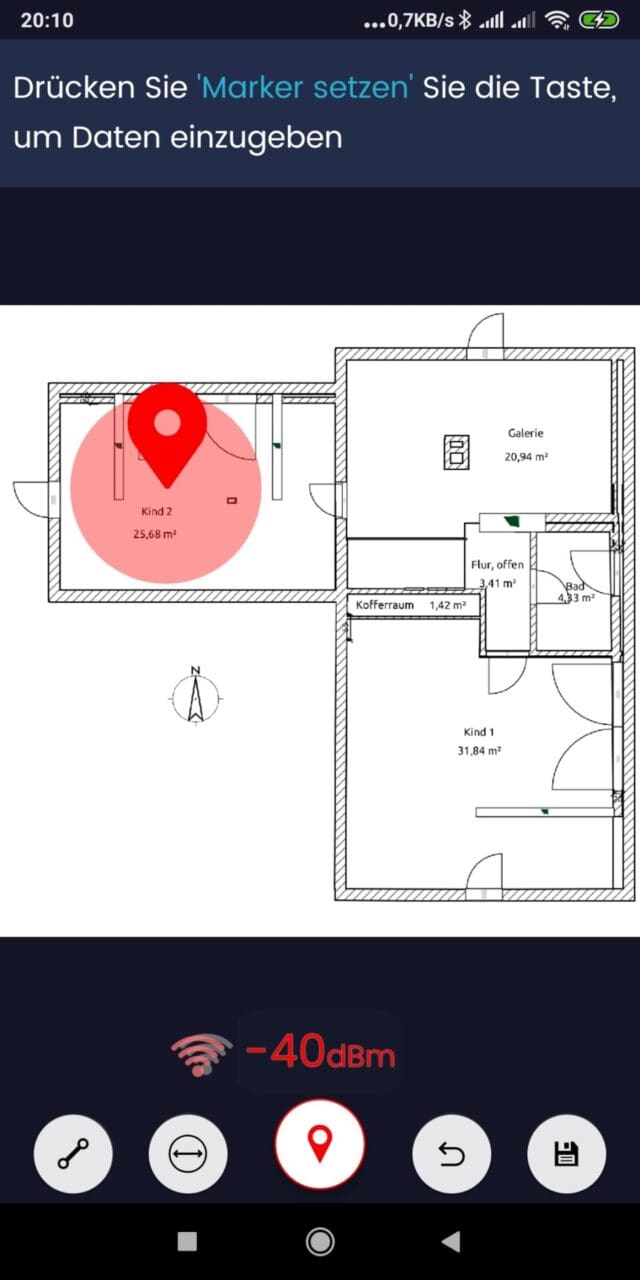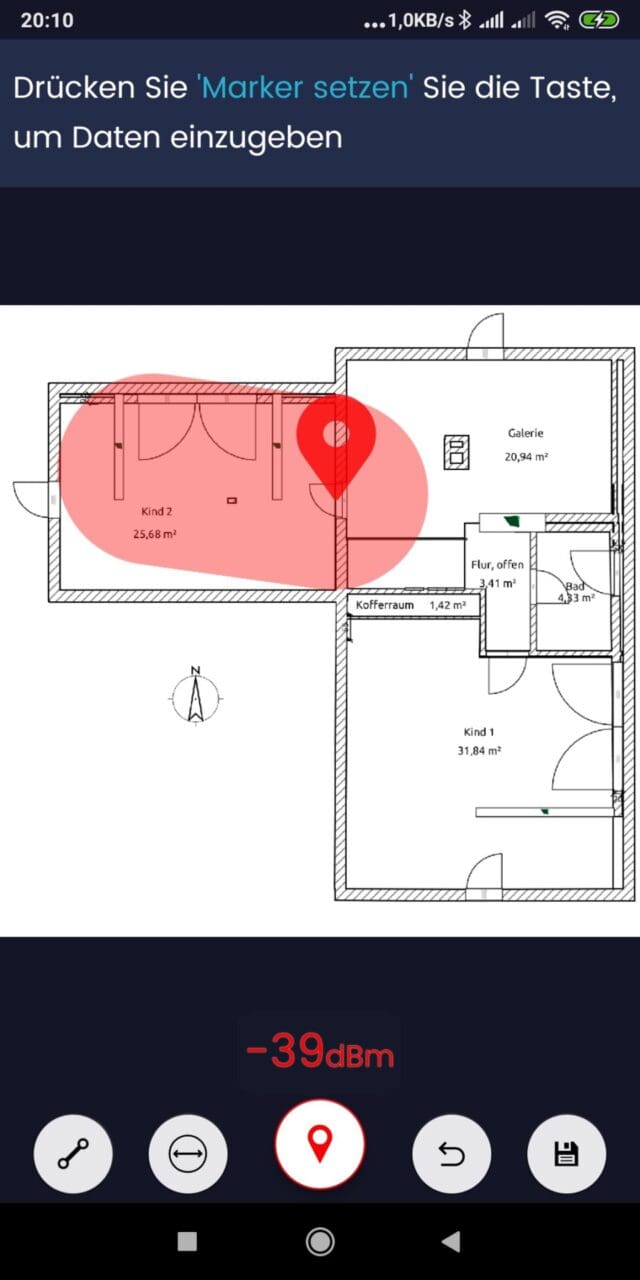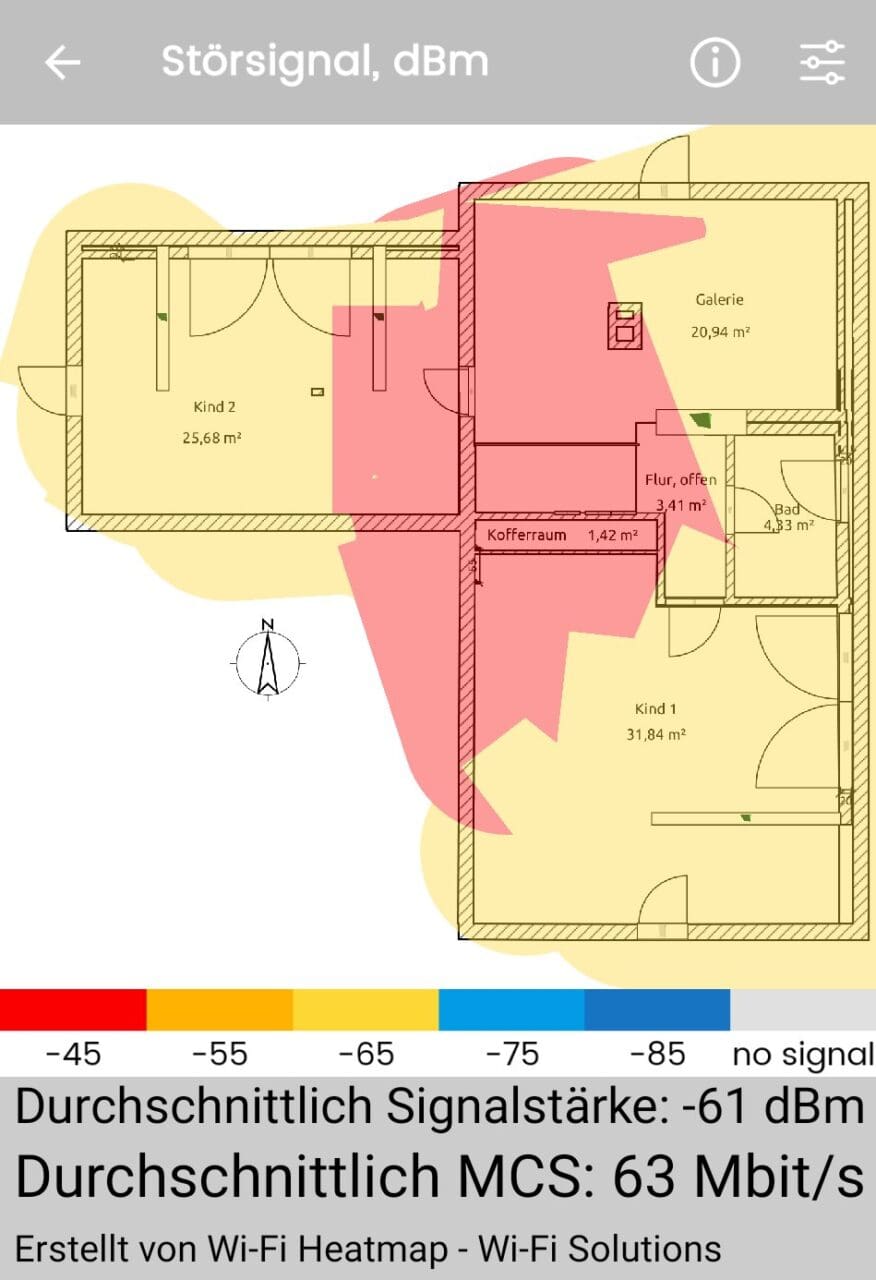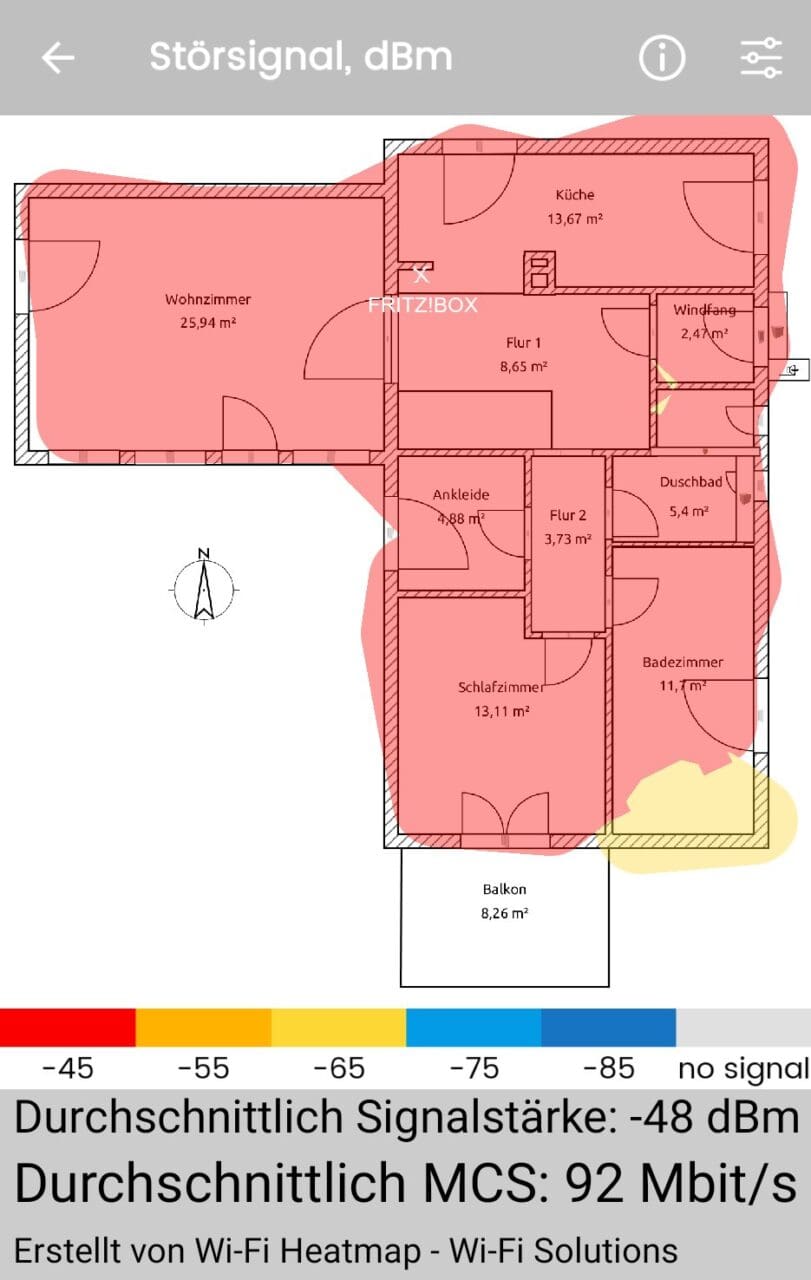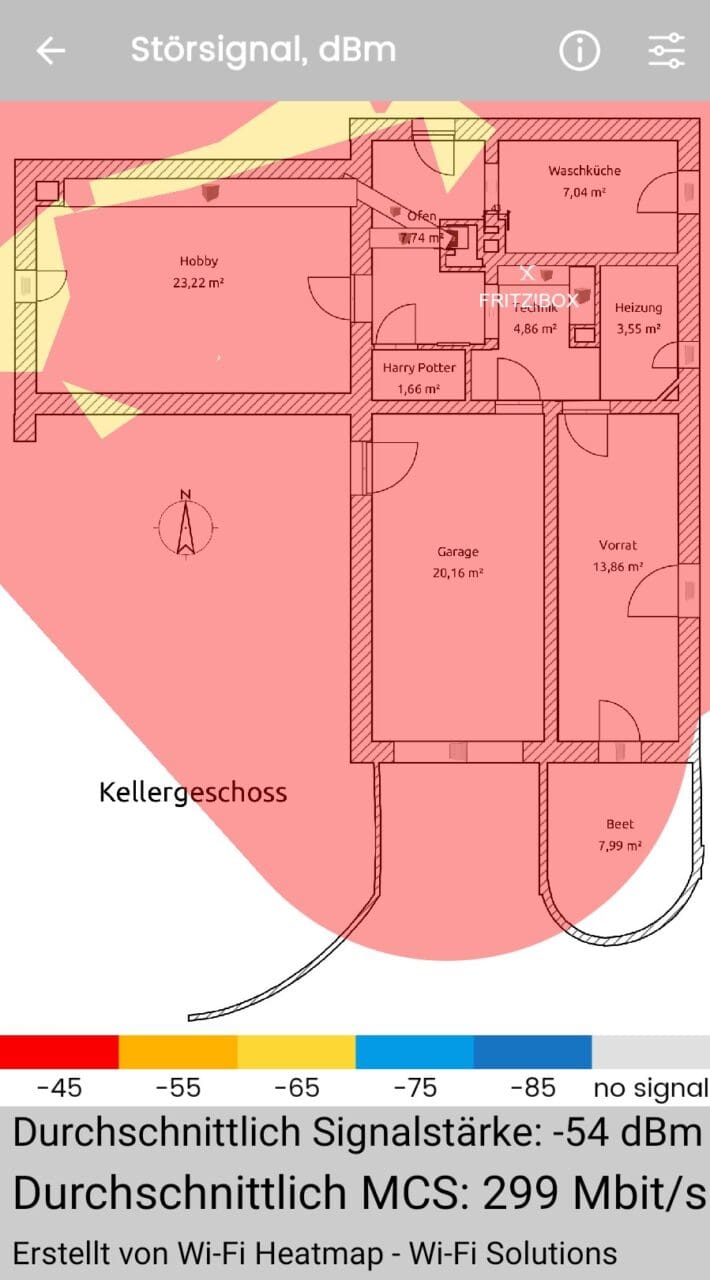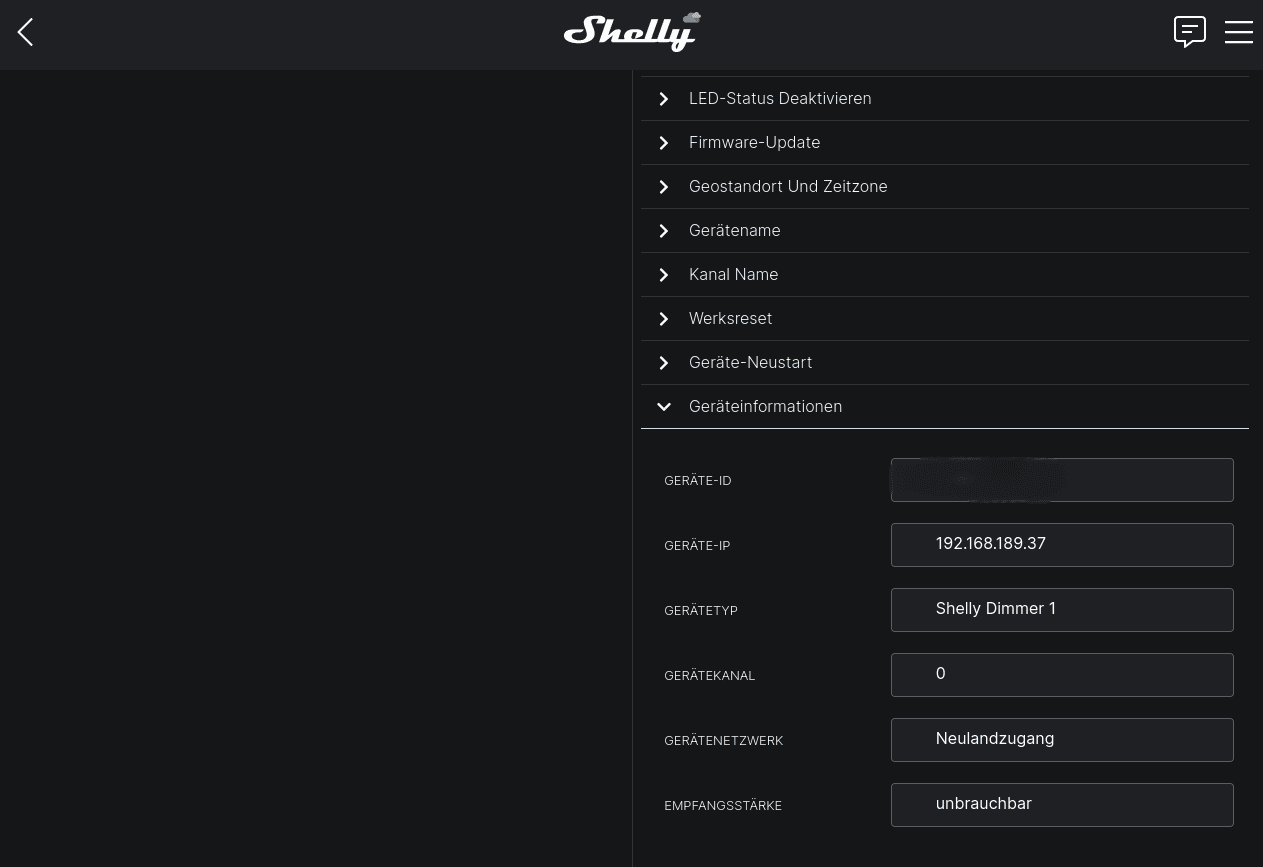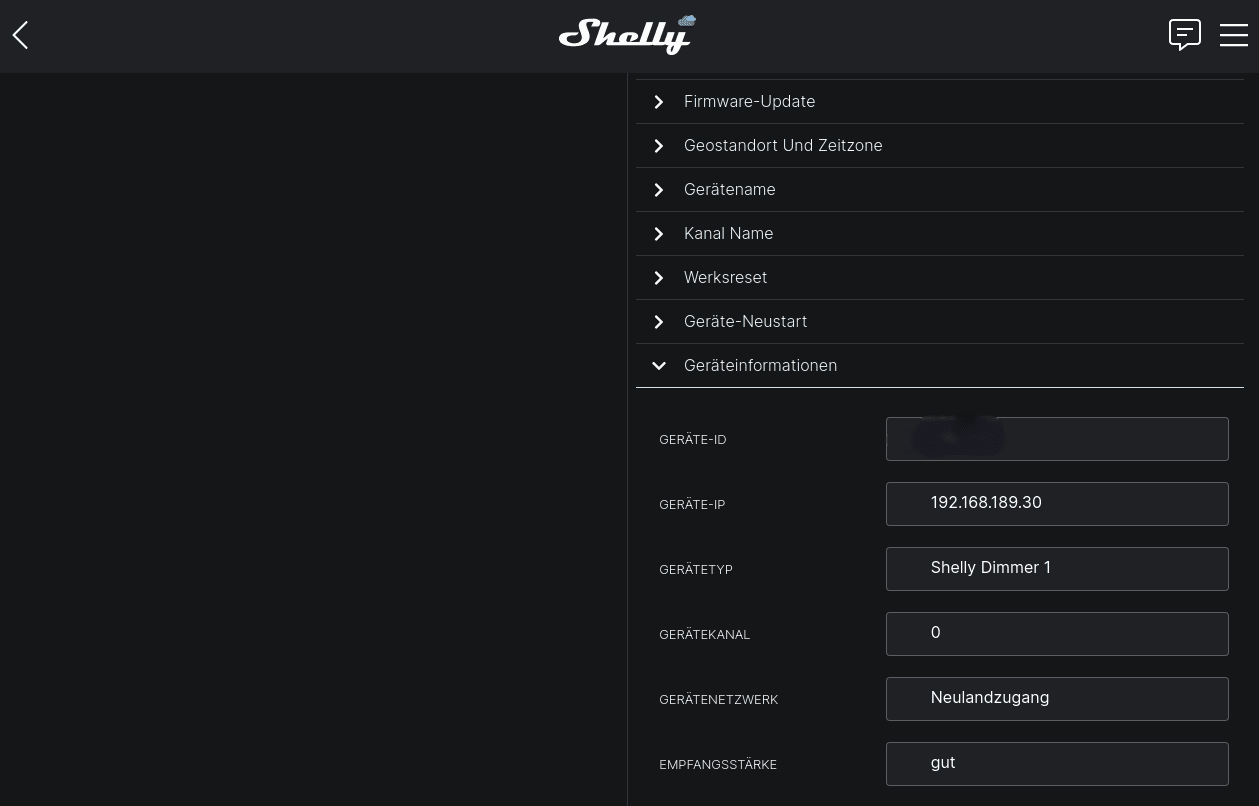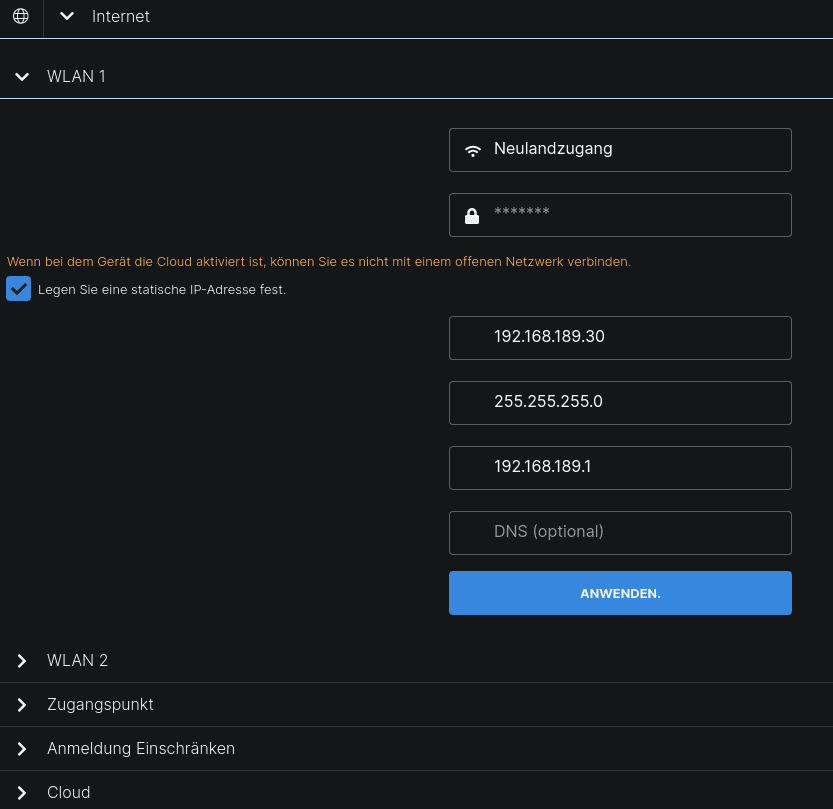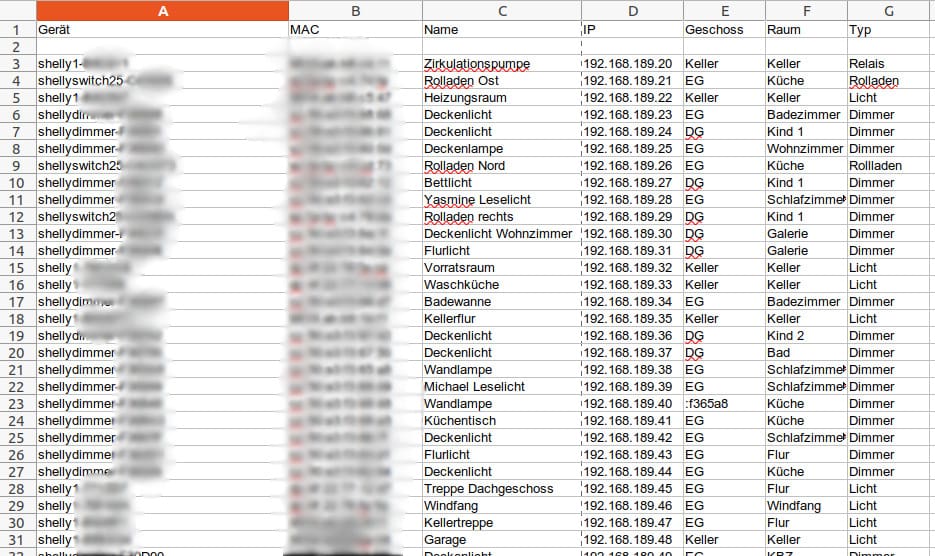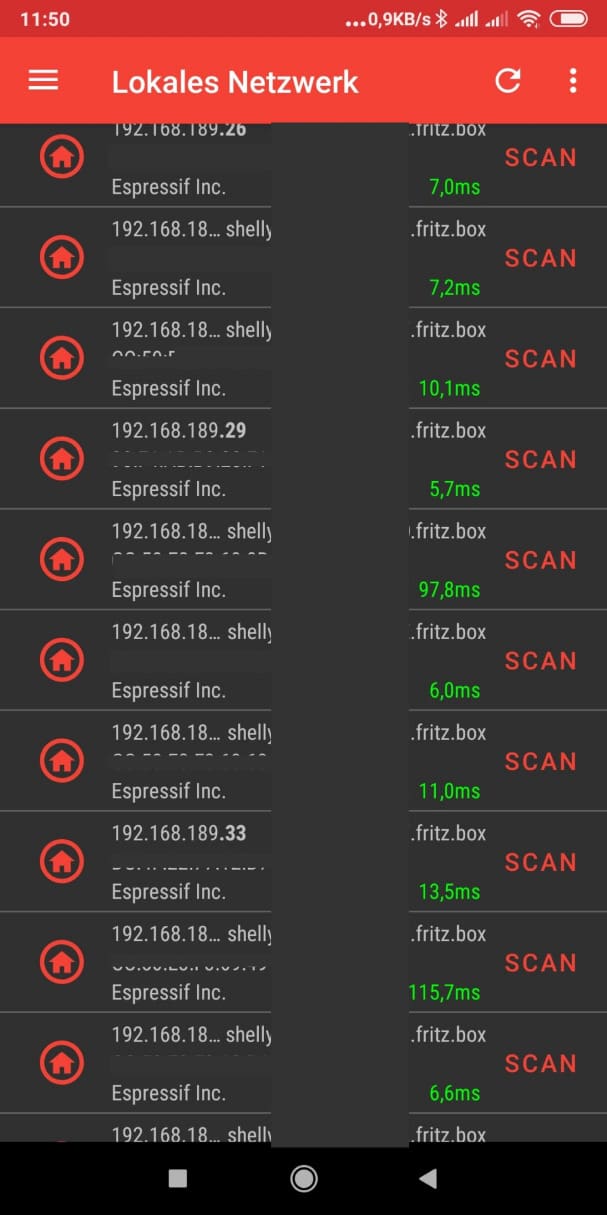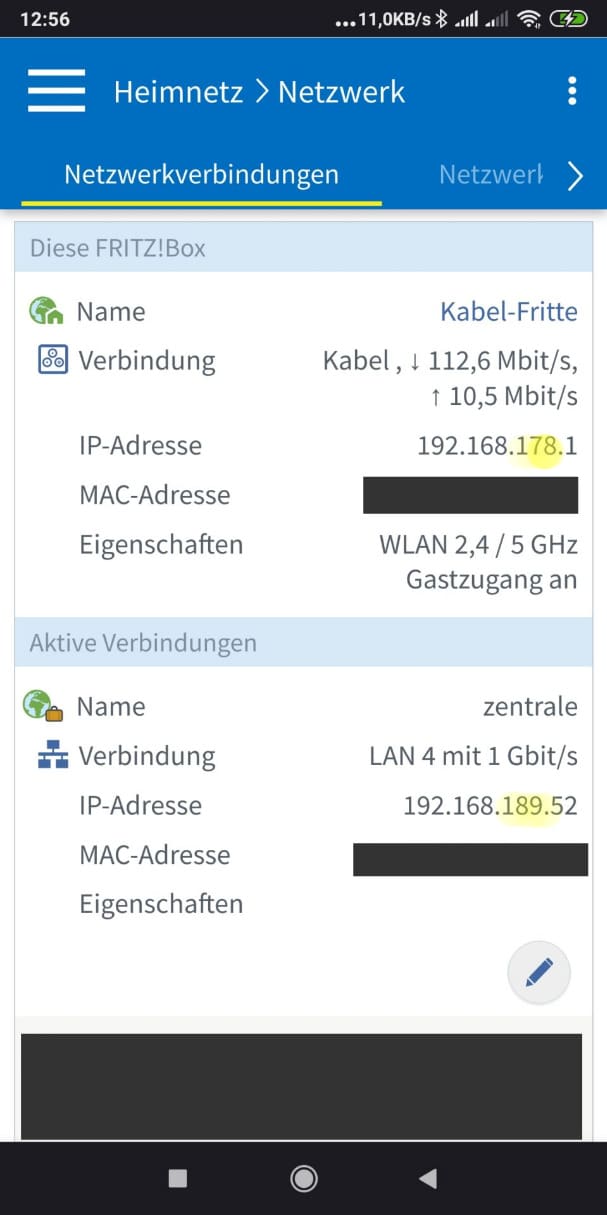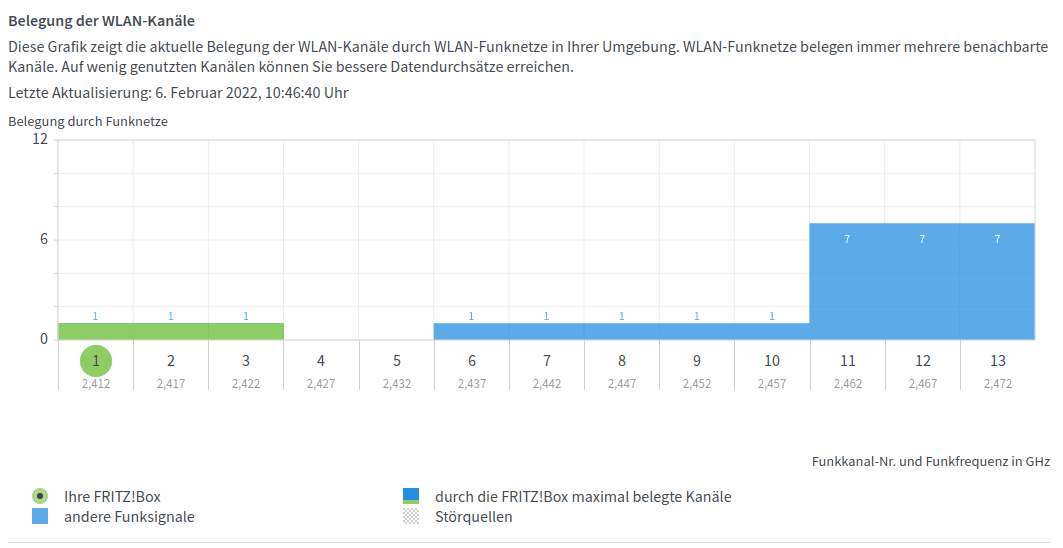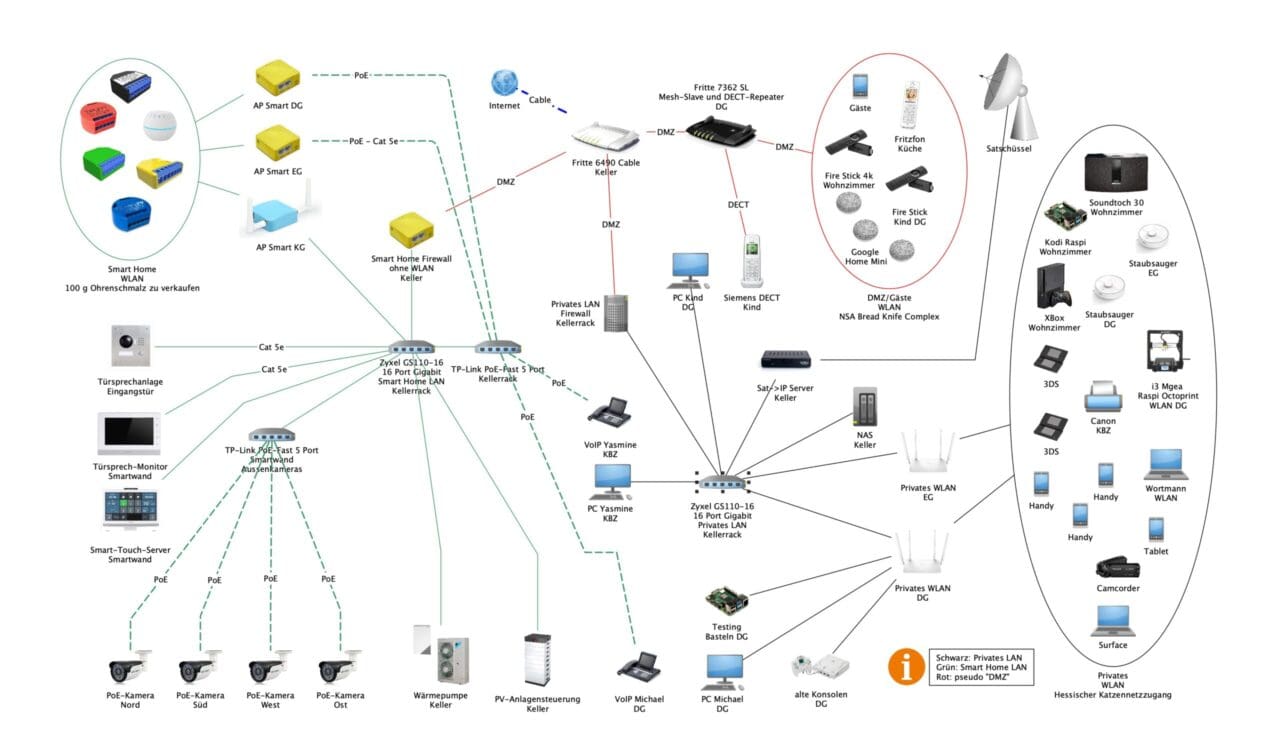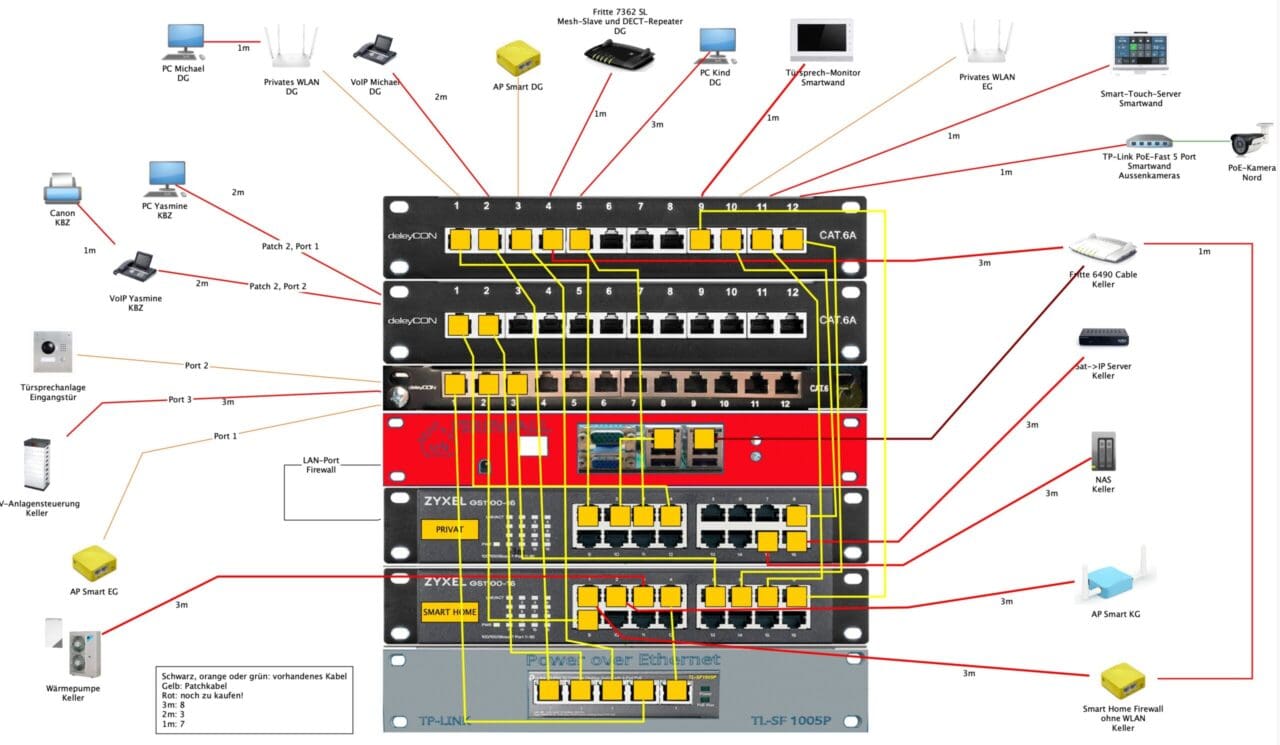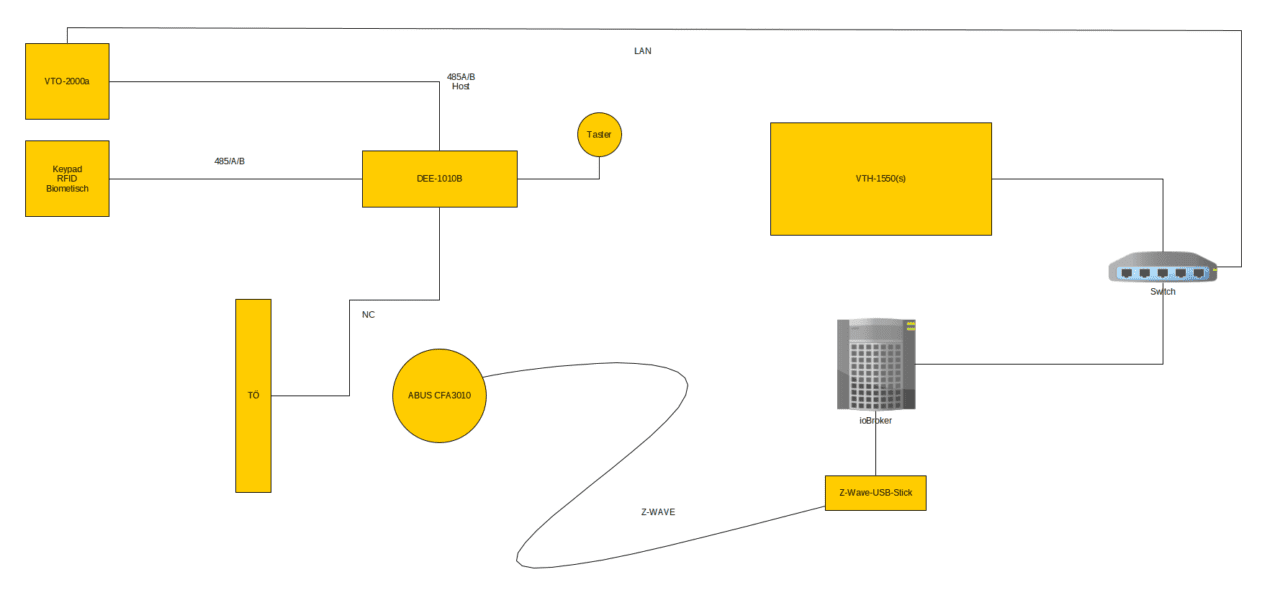Inhalt:
Wie sieht das optimale SmartHome-WLAN aus? Wie richte ich es ein? Ist das WLAN schlecht, ist das SmartHome nur eingeschränkt funktionsfähig. Vorab: Es gibt sie nicht, die Anleitung, wie man das perfekte WLAN einrichtet. Das hängt immer von den baulichen Gegebenheiten ab.
Warum 2,4 GHz?
Ein SmartHome-WLAN sendet in der Regel auf 2,4 GHz (Wi-Fi 4).
Aber Wi-Fi 5 und 6 mit 5 GHz sind schneller! Besser!
Viel hilft nicht viel.
- Die Reichweite und die Durchdringung von Materie im 5 GHz-WLAN ist schlechter.
- Die Störanfälligkeit ist besser (geringer) als beim 2,4 GHz-WLAN, aber leider ist auch der Energieverbrauch etwas höher.
- Die Kosten für die 5 GHz-Komponenten sind etwas höher.
- SmartHome-Komponenten benötigen in der Regel keine schnelle Datenübertragung
Alles in allem ist nun klar, warum SmarHome-Devices in der Regel „nur“ das 2,4 GHz WLAN nutzen, oder?
Störquellen
Störquellen für ein eigenes 2,4 GHz-WLAN gibt es viele:
- Andere WLAN-Geräte in der Nachbarschaft
- Elektronische Geräte in der direkten Nähe
- Bluetooth-Geräte
- Ad hoc-WLAN-Verbindungen wie Miracast
- Massive Wände
- Feuchte Wände
- Glas oder Spiegel
- Sammelleitungen für den Haushaltsstrom in der Wand
- Sammelleitungen der Wasserinstallation
- Metall (Kühlschränke, Gefrierschränke, Herde, Stahlbetondecken, Stahlbetonwände, metallbedampfte Dampfbremsen)
- Mikrowellenherde
- Fußbodenheizungen (die kombinieren gleich Metall und Wasser!)
Heatmap erstellen
Wir erstellen einen Plan von unserer Wohnung oder unseres Hauses, auf dem wir sehen, an welchen Ecken die Empfangsqualität ausreichend ist.
In unserem Falle ist die Geschossdecke zwischen Keller und Erdgeschoss aus Stahlbeton mit einer Fußbodenheizung.
Die Geschossdecke zwischen Erdgeschoss und Dachgeschoss ist zwar aus Holz, aber die Fußbodenheizung unter dem Trockenestrichsystem wird in Wärmeleitblechen geführt.
Es befindet sich eine Fritz!Box im Erdgeschoss in der Trockenbauwand über der SmarHome-Zentrale.
Die Kabel-Fritte hängt im Keller an der Wand in der IT-Ecke.
Die Messungen führte ich mit einem Redmi Note 5 im Smarthome-WLAN durch.
Ich benutze die App „WiFi Heatmap“, aber andere Apps funktionieren ähnlich und haben ähnliche Einstellungen.
Voraussetzungen
- Ihr müsst Euer Telefon als Erstes mit dem SmartHome-WLAN verbinden.
- Ihr benötigt einen Grundriss Eurer Wohnung / Eures Hauses.
Oder Ihr müsst mit dem Finger einen auf dem Bildschirm des Telefons malen.
App einrichten
Zuerst richten wir die App kurz ein.
Im Startbildschirm kontrollieren wir die Eckdaten.
WLAN passt bei mir.
Etwas runterscrollen.
Weiter unten sehe ich es bestätigt: 2,4 GHz WLAN.
Wieder nach oben scrollen und die Einstellungen öffenen.
Basic Settings.
Hier können wir den Auto Save aktivieren, aber vorsicht, das speichert jede Minute das komplette Projekt – und zwar NEU!
Am Ende hat man dann sinnfrei zig Versionen des gleichen Projekts.
Wir schauen bei
Levels and colors
vorbei.
Ja, die gesamte deutsche Übersetzung ist richtig, richtig schlecht. Grottig.
„Einfach Abbildung Farb“ beschränkt die Farben auf
- rot (guter Empfang)
- gelb (mittlerer Empfang)
- grün (schlechter Empfang)
Ja, Logik ist so nicht das Steckenpferd des Entwicklers.
Sei es drum.
Wir stellen die Beschränkung ab, dann wird es bunter und die Auflösung der Heatmap ist genauer.
In diesem Unterpunkt können wir noch die Spreizung einstellen. Dadurch wird die Heatmap noch genauer, wenn wir dies denn wünschen.
Strong Signal Level
Eine höhere Dämpfung in dBm bedeutet einen schlechteren Empfang.
35 dBm sind folglich gewissermaßen nur direkt neben dem Router möglich.
Default sind 45 dBm.
Poor Signal Level
95 dBm sind schon ein eher theoretischer Wert, denn bei dieser Dämpfung wird jedes einzelne Bit in den Geräten mit einem Glas Prosecco begrüßt.
Im Default stehen hier 85 dBm, was auch schon nicht mehr wirklich brauchbar ist, aber unter Umständen noch für Lampensteuerungen reichen kann.
Um eine möglichst bunte und feine Heatmap zu erstellen wählt man 35 und 95 dBm.
Ich benötigte nur die Default-Einstellungen, mir reichte ein grober Überblick. Sollte ich anfangen, einen Sweetspot für ein SmartHome-Device suchen zu müssen, würde ich sowieso einen Repeater installieren.
Projekt erstellen
Wir scrollen im Homescreen der App ganz nach unten und tippen auf das grüne Feld „Erstelle Heatmap“.
Was wollen wir erstellen?
Ein Gebäude, also einen Indoor-Plan unseres Hauses.
Wir benötigen hier unsere Grundrisse oder wählen stattdessen „Zeichne einen Grundriss…“
Nun erscheint ein fast leerer Bildschirm, auf dem wir den Grundriss sehen, den der Entwickler mitgeliefert hat.
Wozu der auch immer gut sein soll.
Vernünftige Grundrisse entwerfen
Nun gut, ich hatte in Sweet Home 3D schon vor der Haussanierung die Pläne des Hauses erstellt.
Die, die beim Haus „mit dabei waren“, stammten aus den 1960er und waren eher unbrauchbar.
Sweet Home 3D ist ein recht narrensicheres, kostenloses Programm, mit dem auch Anfänger schnell brauchbare Ergebnisse erzielen können.
Ihr findet es in Ubuntu Software (der App Store unter Ubuntu) oder könnt es für macOS oder Windows herunterladen.
Genaue Pläne sind sehr praktisch, wenn man wissen möchte, wie zum Beispiel Gauben auf dem Haus aussehen würden.
Auch für die Erstellung eines Elektroinstallationsplanes sind ordentliche Grundrisse nützlich.
Mann kann sein Haus später sogar ausdrucken oder virtuell begehen, was schon ziemlich cool ist.
Wie dem auch sei, ich habe die Pläne auf das Handy geladen und öffnete das Dachgeschoss.
Die Linien zwischen offenen Räumen waren die Grenzen der Grundflächen, die ich für die Berechnung der Heizung benötigte.
Die doppelten Wände an den Stirnflächen der Gauben sind tatsächlich Drempelwände.
Nach dem Tippen auf „Gebäude“ öffnet sich der Dateimanager-Dialog. Wir suchen unseren Grundriss.
Nun kommt eine Geschichte, bei der ich mir unsicher bin, ob und wie weit sie Einfluss auf die Qualität der späteren Heatmap hat:
Kalibrieren des Planes
Die Größenverhältnisse sehen bei Euren Plänen sicher anders aus, aber es geht ja um das Prinzip.
Bei mir schlägt WiFi Heatmap einen Kreis mit einem Durchmesser von locker sechs Metern vor. Das ist unbrauchbar.
Ich verkleinerte den Durchmesser des Messpunktes auch grob zwei Meter. Naja, sind hier eher drei Meter, aber das spielt am Ende keine Rolle.
Den Messkreis kann man auch während der Messung noch anpassen, also macht Euch hier nicht zu viele Gedanken.
Den Haken antippen und den Durchmesser angeben.
Für genauere Pläne empfehle ich aber einen Messkreis von einem Meter.
Standort festlegen
Die Rezensionen der App verursachen Kopfschmerzen. Die Leute haben keinerlei Ahnung von Technik – aber höchste Erwartungen!
Ich male es Euch mal auf:
- GPS funktioniert in Gebäuden nicht so, wie Ihr Euch das vorstellt!
- GPS, Beidou und Glonas haben im Freien(!) etwa eine Genauigkeit im Schnitt von drei Metern. Isso!
- Im Inneren, ohne direkte Sichtverbindung könnt Ihr froh sein, wenn Ihr noch in Eurer Gegend lokalisiert werdet.
- Galileo hat eine Genauigkeit von 30 Zentimetern im Freien.
- Im Inneren aber ein ähnliches Spiel wie bei den Konkurrenten.
Auch mit Galileo könnt Ihr Eure Position in einem Raum nicht bestimmen! Punkt!
Deswegen erscheint nun ein Marker, den Ihr bei jeder Messung manuell neu positionieren müsst.
Klar so weit?
Gut.
Messen
Nun tippen wir unten auf das Symbol mit einem Marker im Kreis. *sic*
Ja, auch hier: Logik und Nutzerfreundlichkeit ist nicht das Steckenpferd des Entwicklers.
Die Messung wird durchgeführt.
Dieses Beispiel war ein erster Test mit dem privaten WLAN.
Der Accesspoint von Cudy befindet sich ca. zwei Meter vom Marker entfernt.
Der Kreis ist viel zu groß, er hat fast vier Meter im Durchmesser.
So hat man zwar schnell eine Heatmap erstellt, aber die ist alles andere als brauchbar.
Ich stellte mich in den Türrahmen, verschob den Cursor auf dem Plan und tippte wieder auf das Markensymbol unter dem Grundriss.
Will man es genauer haben, verringert man den Messkreis auf 0,5 Meter und zoomt in den Plan hinein.
Dann sollte aber klar sein, dass man für eine hübsche Heatmap verdammt viel messen muss und das alle 30 Zentimeter, damit sich die Kreise auch überlappen!
Wie zuvor erwähnt: Ein Kreis mit einem Meter Durchmesser erzeugt gute Ergebnisse.
Man läuft nun im Raum herum, misst hier und dort – aber unbedingt dort, wo sich später die SmartHome-Geräte befinden – und am Ende sieht das Ganze so aus:
Auswertung
Das war zu erwarten, weil sich im Dachgeschoss kein Smarthome-Accesspoint befindet.
Der ist im Erdgeschoss. Werfen wir doch einen Blick auf dessen Heatmap.
Okay, der Empfang in der Badewanne ist nicht so toll, aber die ist auch nicht smart. :-)
Die Fritz!Box im Keller kämpft mit dickeren Wänden, Stahltüren und Metallregalen. Aber sie macht ihren Job immer noch hervorragend.
Die Heatmap-App hat hier einige Seltsamkeiten, denn sie interpoliert die Übergänge mit einem Sprung von 20 dBm krass ungenau.
Aber auch das ist wurscht, denn die Tendenz ist hier klar erkennbar.
Handlungsbedarf
Im Dachgeschoss ist ein weitere Smarthome-Accesspoint kein Fehler, denn man darf auch nicht vergessen, dass die meisten Geräte (Shellys) sich hinter Schaltern mit Metallrahmen befinden und sich den Platz in der Unterputzdose mit Strom führenden Leitungen teilen müssen, was der Empfangsqualität nicht guttut. Man kann sein Handy aber schlecht in eine solche Dose halten, um zu erfahren, wie viel schlechter der Empfang dort ist.
Aber so ein Shelly ist ein kleiner Computer (ESP), der kann uns die Stärke des RSSI mitteilen.
Und der ist unbrauchbar:
Diese Angabe findet Ihr hier: Einstellungen, Geräteinformationen, Empfangsstärke.
Wie zuvor besprochen, das stand zu erwarten. Auch wenn man auf das Gerät zugreifen kann (was hier augenscheinlich der Fall ist :-) ) so ist der objektive Empfang eben nicht gut (unbrauchbar).
Hier muss ich dringend nachbessern, wenn ich nicht „undefinierbare“ Probleme im Smarthome haben möchte.
Als Vergleich ein Shelly Dimmer 1 im Wohnzimmer mit gutem Empfang:
Organisation des Smarthome-WLANs
Feste IP, sprechender Name
Auch wenn es Arbeit ist, so kann ich Euch nur den Rat geben, jedem einzelnen Gerät eine feste IP und einen sprechenden Namen zu geben!
Vorteile
- stabilere Netzwerkverbindungen ohne DHCP
- bessere Übersicht
- schnellerer Zugriff auf einzelne Geräte
DHCP-Server anpassen
Bei der Verwendung einer festen IP-Adresse solltet Ihr keinesfalls den DHCP-Server an Eurem Router/Server deaktivieren, sonst habt Ihr später Probleme, neue Geräte schnell in das Netzwerk zu integrieren.
Es kann ja mal sein, dass Ihr nicht gleich die Unterlagen rauskramen und eine freie IP-Adresse heraussuchen, sondern erst einmal das Gerät in Ruhe testen wollt.
Lasst im DHCP-Server also einen Bereich für die dynamische IP-Adressenvergabe frei. Vielleicht so ab 192.168.x.200?
Feste IP einstellen
Hier am Beispiel eines Shellys, der ein vergleichsweise umfangreiches Menü hat – gerade im Vergleich mit Tuya-Geräten, die sich übersichtlicher konfigurieren lassen.
Übersicht erstellen
Der Shelly Dimmer im Wohnzimmer hat eine feste IP-Adresse. Diese kann man unter Internet, WLAN 1 einstellen, wenn man den Haken bei „Legen Sie eine statische IP-Adresse fest“ aktiviert.
Um hier nicht die Übersicht zu verlieren, empfehle ich dringend eine Tabelle mit den Geräten zu erstellen. Zum Beispiel mit LibreOffice Calc:
Ja, das ist Arbeit, aber wenn Ihr eine IP doppelt vergebt oder ein Device einen Werksreset bekommen muss, dann seit Ihr heilfroh, so eine Liste zu haben.
Netzwerk scannen
Habt Ihr eine solche Liste noch nicht erstellt, könnt Ihr im „Netzwerk“- oder „Client“-Menü Eures Router eine Auflistung sehen, oder Euer Netzwerk nach Geräten im Netzwerk scannen.
Auf dem Rechner ist Angry IP Scan (kostenlos) die erste Wahl.
Unter Android ist die kostenlose Version von PortDroid bereits brauchbar.
iOS-User greifen zum Network Radar (ca. 2 Euro)
Egal für welchen Weg Ihr Euch entscheidet, am Ende wird die Übersicht so ähnlich aussehen:
Haben wir unser Smarthome-WLAN als Gastnetz in der Fritte eingerichtet, haben wir ein dezentes Übersichtsproblem, da die Fritz!Box stumpf alle Geräten in allen Netzwerken in nur einer Übersicht anzeigt.
Ich habe das dritte Oktett im Screenshot markiert, damit man es besser versteht: Übersicht ade!
Am Rande: Ja, 100 MBit reichen uns auch für mehrfaches Streaming und Surfen komplett aus, wir haben den Vertrag von 250 MBit auf 100 reduziert und keinen Unterschied feststellen können.
Am Standort sollen auch 1.000 MBit möglich sein, was uns aktuell nicht interessiert.
Fritz!Box als SmartHome-Accesspoint?
AVM sagt dazu ganz eindeutig: JA!
Ich sage dazu ganz eindeutig: NEIN!
Gründe für eine Fritzbox und Geräte aus deren Ökosystem gibt es viele.
Pro
- Narrensichere Konfiguration
- 100% zuverlässig
- Sicher
- Schnell
- Guter Empfang
- Hervorragender Support
- Quasi ewige Sicherheitsupdates auch nach dem eigentlichen EOL
Neutral
- für das Gebotene angemessener Preis
Contra
- mit sehr vielen Geräten lässt die Leistung nach
Auch wenn AVM beteuert, dass eine Fritzbox keine Probleme mit vielen Geräten hat, so habe ich leider andere Erfahrungen machen müssen. Auch in verschiedenen Foren raten User immer wieder davon ab, eine Fritte in komplexen Smarthome-Umgebungen einzusetzen.
Meine Probleme
- Google Assistents reagieren nur noch mit teils sehr großer Verzögerung
- FireSticks können sich nicht mehr mit dem WLAN verbinden,
- Smarthome-Geräte „verschwinden“ und können sich nicht mehr verbinden
- Übersicht über das Netzwerk nicht mehr gegeben
Ich werde also wieder eigene Accesspoints in jedem Stockwerk für das Smarthome-WLAN setzen müssen. Das hatte ich sowieso so geplant und ausgeführt, hatte es aber aus Energiespar- und Vereinfachungsgründen auf die beiden Fritz!Boxen im Mesh umgestellt.
Autokanal?
Oh, auch wieder so ein Thema, bei dem es keine allgemeingültige Regel gibt. Wohnst Du in einem Ballungsgebiet mit vielen WLANs in der Umgebung, kann der Autokanal sinnvoll sein.
Ist nicht mit vielen anderen Accesspoints in der Nähe zu rechnen, so ist ein fester Kanal meistens besser, eben weil sich nicht alle Geräte erneut mit dem Accesspoint verbinden müssen.
Auswahl treffen
Unser WLAN im 2,4 GHz Band hat 13 Kanäle mit einer jeweiligen Kanalbreite von 5 MHz (2,412 GHz bis 2,472 GHz).
Ein Accesspoint (ein bereitgestelltes WLAN) benötigt aber bereits eine Bandbreite von 20 MHz (802.11 g/n), bzw. 40 MHz (802.11 n).
Folglich ergeben nur die Kanäle 1, 5, 9, 13 für ein g/n-WLAN Sinn – und für ein n-WLAN bleiben nur die Kanäle 3 und 11.
Wir können folglich bei der uns insgesamt legal verfügbaren Bandbreite nur vier oder gar zwei Accesspoints betreiben.
Gibt es mehr APs in direkter Nachbarschaft, so müssen sie sich die Frequenzen und damit die Geschwindigkeit teilen.
Gleiches passiert, wenn man einem anderen WLAN zu dicht auf die Pelle rückt: die Geschwindigkeit nimmt ab!
Also bitte immer Abstand halten und am besten ausschließlich die o. a. Kanäle (1, 5, 9, 13 oder 3, 11) benutzen.
Hier ein Beispiel der Fritz!Box im Modus Autokanal:
WLAN-Reichweite erhöhen
Die WLAN-Reichweite lässt sich nicht einfach dadurch erhöhen, dass man in Räumen mit schlechtem Empfang einen Repeater in die Steckdose steckt. Warum das so ist, habe ich ausführlich in diesem Artikel beschrieben.
Mesh?
Okay, an dieser Stelle nur noch einen kurzen Satz zum Mesh. Das ist super einfach in der Fritz!Box zu erstellen, aber was tut man, wenn man keine (zweite) Fritz!Box besitzt, oder ein WLAN-Netz aus verschiedenen Accesspoint erstellen will?
Drei Dinge sind zu beachten:
- Es darf nur einen DHCP-Server im Netzwerk geben (logisch, ist immer so)
- Alle Accesspoints spannen ein WLAN mit derselben SSID und demselben Passwort auf
- Lass die auf demselben Kanal senden, ist zwar ein geteilter Durchsatz, aber einige Endgeräte wechseln dann williger den Accesspoint
Es liegt an den Endgeräten, ob die sich mit dem stärksten WLAN verbinden, das verfügbar ist. Einige hängen wie die Kletten an einem Accesspoint (die unterscheiden sich immer durch die MAC-Adresse) und wechseln ihn erst, wenn die Verbindung komplett zusammenbricht. Isso. Das ist auch im Fritten-Mesh das gleiche Spiel.
Repeater?
Auch da verweise ich auf den o.a. Artikel. Ein Repeater ist Mist. Wie soll ich das erklären? Ein Repeater nimmt das schwache WLAN-Signal in einem Raum auf und gibt es verstärkt weiter. Man hat zwar dann von seinem Endgerät bis zum Repeater, sagen wir mal 800 MBit, aber der Repeater ist mit dem Router nur mit 10 MBit verbunden. Quizfrage: Wie schnell ist Deine Internetverbindung? 10 MBit? Nein, weniger. Mal so locker maximal 5 MBit. Für Up und Download zusammen! Aber angezeigt werden Dir 800 MBit. Was ein Betrug, oder? Näheres steht in dem oben angeführten Artikel.
Meine weiterführenden Artikel
- Gedanken zum Netzwerk
- Nachträge zum Netzwerk
- Gedanken zur Netzwerksicherheit
- Gedanken zum Smart-WLAN
- Konzept für eine smarte Tür
Natürlich sollte Ihr Euch auch in der Kategorie SmartHome auf dieser Seite umsehen.
Und hier findet Ihr alles auf dieser Site rund um WLAN und Smarthome.
Übersicht unseres Netzwerkes:
Und wie es physikalisch verbunden ist.
Die Konfiguration einer smarten Haustür: