Du willst wissen, wie Dein Auto, Dein Mopped, Dein Kühlschrank oder Dein Nachbar in rosa, tarnfarben, mit Holzdekor oder als Zombie aussieht? Kein Problem, selbst wenn Du keine Ahnung von der Materie hast, schaffst Du überzeugend aussehende Ergebnisse innerhalb weniger Minuten.
Auf Forum64.de ging die Diskussion um seltene Commodore Rechner. Den „Goldenen C64“ kennt ja nun fast jeder, aber es gab da auch noch den Prototypen Commodore C65. In einem Posting schrieb ich statt „Goldener C64“ versehentlich „Goldener C65“. Das ist natürlich prompt jemandem aufgefallen und ich kassierte einen lockeren Spruch: „Wie? Du hast einen goldenen C65?“
Ich antwortete mit einem Bild von einem goldenen C65. Gut, der Kenner weiss, dass es sowas nicht gibt, und dass sich niemand, der noch einen Funken Verstand hat, einen C65 golden anmalen würde. Der Aussenstehende wundert sich und zuckt verständnislos die Schultern. Zur Erklärung: Ein C65 ist so eine Art „Heiliger Gral“ für Homecomputersammler. Den malt man nicht an.
Folglich habe ich zum Photoshop gegriffen. Die Anleitung ist so natürlich für alle anderen Geräte, ob Auto oder Kaffeemaschine umsetzbar. Aber es ging ja um einen alten Computer.
Die Anleitung kannst Du selber ganz leicht nachvollziehen, indem Du Dir das erste Ausgangsbild in den Photoshop lädst. Anfangs schreibe ich noch von der Steuerungstaste am PC und der Apfeltaste am Mac – später schreibe ich das nicht mehr dazu. Falls Du also nur einen PC zur Verfügung hast (mein Beileid), dann musst Du die Steuerungstaste (die alle Welt „String“-Taste nennt) statt der Apfeltaste benutzen. Klar soweit?
Also mal eben ganz schnell erklärt:
– Bild von einem Rechner in PS laden. Bild sollte deutlichen Unterschied Hintergrund/Rechner aufweisen.
(am Besten gleich in die Ausgabeauflösung verkleinern. Für das Web meist 640×480)

– Mit dem Zauberstab (links im Werkzeugmenu die „kleine Fackel“) die zu veränderten Bereiche markieren. Mit der Toleranz (in dem Fall zwischen 16% und 22%) etwas spielen um optimale Ergebnis zu bekommen. Shift halten um neuen Auswahlbereich zum alten hinzuzufügen.

– Auswahl speichern, die brauchen wir für die Textur
– Die Textur selber knipsen oder eine Textur via Google (Bilder) suchen, Bild im Browser kopieren, in PS einfügen – wird automatisch in neue Ebene eingefügt.
Anmerkung: Wenn Du das fertige Bild wieder in das Netz stellen willst, dann suche Dir gemeinfreie Bilder. Die meisten Bilder, die man über die Google-Bildersuche findet, unterliegen dem Urheberrecht.
Zum Beispiel:

(Grafik von http://openclipart.org/people/alnilam/)
– Textur mit „Bild – Frei transformieren“, so dass die Struktur auch ungefähr zum Rechner passt (z.B. Maserung nicht zu groß ist)
– Textur mit „Bild – Transformieren- perspektivisch verzerren“, leicht nach hinten kippen
– Anderes Werkzeug auswählen, Transformieren bestätigen

– „Auswahl – Auswahl laden“ Umriss des Rechners laden

Hier sieht man einen großen Patzer! Ich hätte das „Holz“ spiegeln oder drehen sollen, da das Licht von rechts kommt, die Spiegelung auf dem Holz aber rechts ist. Nun gut, nehmen wir also an, dass die Lichtquelle weiter oben steht und so solch eine Spiegelung erzeugen kann.
– Rechts die Ebene auswählen, die die Textur hat, Apfel/Steuerung-C
– Apfel/Steuerung-V
– alte Texturebene ausblenden (Augensymbol anklicken) oder besser gleich löschen

So, das sieht nun doof aus. Völlig unplastisch. Wir müssen die Ebene durchsichtig machen, damit die Struktur des Rechners durchscheint. Doppelt auf die Ebene im Ebebenenfenster klicken, im sich öffnenden „Ebenenstil“-Fenster unter „Fülloptionen: eigene“ die Deckkraft runterstellen.

Der Kontrast wird aber nicht reichen, deswegen:
– Alle Ebenen bis auf die des originalen Bildes ausblenden
– Auswahl laden (wieder der Umriss)
– Apfel-C
– Apfel-V
– Die neue Ebene auswählen
– „Bild – Anpassen – Farbton/Sättigung“
– Sättigung komplett raus (farblos)
– „Bild – Anpassen – Helligkeit/Kontrast“
– Kontrast hoch, Helligkeit etwas runter, darf ruhig nach Comic aussehen. Je härter die Kontraste, desto besser scheinen die nachher durch das Original hindurch.

– Diese Ebene muss nun zwischen dem Original und der Textur sein (von oben nach unten: Textur, Kontrastbild, Original)
– Alle Ebenen auswählen (bis auf die Ebene mit der Web-Textur)
– Doppelt auf die Ebene der Textur klicken, Der Ebenenstil öffnet sich
– Im Fall von dem Holz (oder Camouflage): „Fülloptionen: Eigene“: Füllmethode: Multiplizieren, Deckkraft: 80%
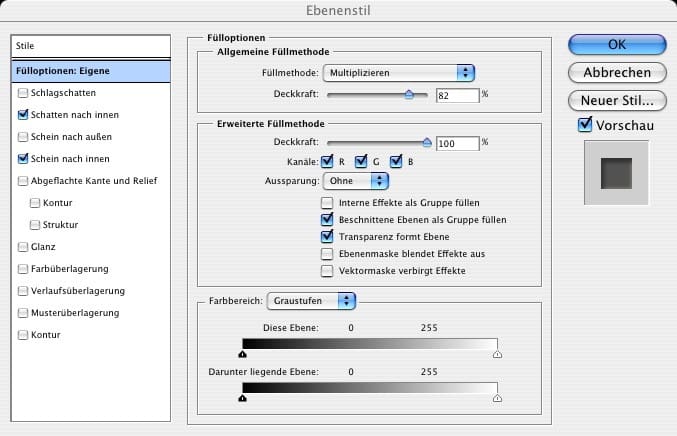

Es geht aber auch ohne fremde Texturen.
Für diese Effekte brauchen wir eine Textur der originalen Oberfläche, dazu in Originalbild die Auswahl laden, kopieren, einfügen (wird neue Ebene), diese Ebene dann wie folgt anpassen:
– Für Rosa: „Fülloptionen: Normal, Deckkraft 60%“; „Farbüberlagerung: Hartes Licht“; „Musterüberlagerung: Bläschen, Füllmethode: Lineares Licht, Skalierung anpassen (230% in dem Fall)“

– Für Gold: „Verlaufüberlagerung: Gold auswählen (hier laden, Umbenenen von .jpg ind .grd und im PS-Ordner nach /vorgaben/verlaufsdateien kopieren),
– Weiches Licht, Deckkraft 90%, Stil: gespiegelt, Winkel und skalierung anpassen – Die Ebene duplizieren, Deckkraft der neuen Ebene auf 60%, Winkel und Skalierung anpassen
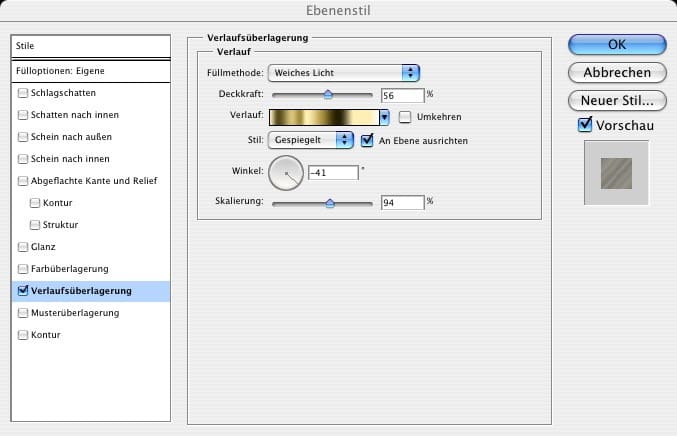
Achtung: Bei „Gold“ wird die Floppy unrealistisch flach, deswegen auf originale Ebene wechseln, Floppyoberseite mit Polygonlasso (neben Zauberstab im Werkzeugmenue – falls dort ein anderes Lasso-Werkzeug aktiv ist, mit rechter Maustatse Polygon-Lasso aufrufen) auswählen, kopieren, einfügen (wird neue Ebene), Ebene duplizieren (rechte Maustaste auf Ebene), in der unteren der beiden Ebenen: Sättigung raus, Kontrast rein, Helligkeit runter, und diese beiden neuen Ebenen als oberste Ebenen verschieben (einfach die Ebenen per drap/drop im Ebenenfenster hochziehen)

Hier mal eine andere Gold-Version, die habe ich in einem der beiden Ebenenstile statt mit „gespiegelt“, mit „Winkel“ erstellt

Generell:
– Man kann noch mit dem Schein nach innen spielen, auf die Farbe (default gelb) klicken, im Auswahlmenue keine Farbe wählen, Maus über Bild führen und mit der Pipette eine Farbe der Textur wählen, das gibt einen Rundungseffekt bei den Kanten
– Alle Effekte/Texturen kann man in einer einzigen Datei lassen. Einfach die nicht benötigten Ebenen ausblenden (Augensymbol neben Ebene)
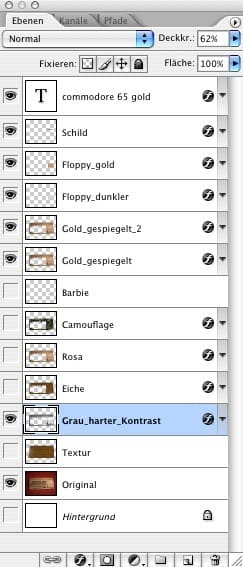
Du siehst: Ist total einfach und geht ratz-fatz. Liest sich nur lange.
Viel Spaß!
Hier noch ein paar Beispiele, wie man das noch anwenden kann:
Das „Zombie-Bild“ ist im Prinzip in der gleichen Technik entstanden. Die verfaulte Haut ist ein Bild von Korallen gewesen. Den Mund mit dem Reparaturpinsel entfernen, Augen in neuer Ebene weiss übermalen und Deckkraft reduzieren, Hintergrund schwarz abwedeln.
Generell hilft bei solchen Bildern ein Grafiktablett ungemein. Wacom verscherbelt die alten ArtPads als Kinderspielzeuge für den kleinen Euro bei Discountern. Da kann man trotzdem unbesorgt zugreifen. So ein Pad ist eine unglaubliche Arbeitserleichterung und spart enorm Zeit. Wer man eines hatte, gibt es nicht mehr her.
Mit der Maus kann man nicht Bilder bearbeiten. Selbst mit dem Touchpad eines Notebooks geht das besser als mit der tollsten Maus.

Diese Bilder sind sehr „quick’n dirty“. Gerade die Perspektiven sind grausam. Durch den ungleichmässigen Hintergrund funktioniert hier der Zauberstanb für das Freistellen nicht. Daher greift man zum Polygon-Lasso.



