Ich muss mal eine Lanze für das ioBroker-Forum brechen. Aber eine ganz dicke Lanze! Keine Spur von „RTFM“ oder „Lies die FAQ“ oder gar „Kannst Du nicht die SuFu bedienen?“. Die Leute helfen, wo sie nur können. Ich wusste auch nicht, wie ich die 433 MHz Fensterkontakte in das SmartHome als Geräte bekomme. Aber das ist eigentlich nicht sooo schwer, auch wenn es eben nicht automagisch funktioniert.
Inhalt:
Ziel:
Im ioBroker werden wir uns ein Skript erstellen, dass ein von der Bridge empfangenes Datenpaket zerlegt und einem von uns erstellten Gerät zuweist.
Hier werde ich wirklich alles Schrit-für-Schritt erklären, sodass es auch absolute N00bs (Anfänger) verstehen können.
Verwendete Hardware:
Golden Security GS-WDS07
Sonoff RF Bridge 433

Karton mit der Sonoff-Bridge und den Fensterkontakten
Warum denn bitte keine Zigbee- oder Homematic-Tür-/Fensterkontakte (TFK)?
Da kostet ein Kontakt mindestens einen Zehner. Meistens eher 15 bis 20 Euro.
Wir haben aber 34 Fenster und Türen, die wir gerne überwacht sehen würden.
340 Euro zzgl. einer jeweiligen Bridge (oder deren mehrere) ergibt Kosten von mindestens 400 bis 800 Euro.
Das ist nicht darstellbar!
Das rentiert sich niemals!
Für die TFK habe ich aus China (kurz vor Corona) pro Stück 2,45 Euro bezahlt.
Mit Versand!
Die bereits mit Tasmota geflashte Sonoff Bridge schlug mit nicht ganz 20 Euro zu Buche.
Aufgerundet nicht ganz 105 Euro, also ein Viertel.
Nachteile:
Die Integration ist nicht so geschmeidig wie bei den teureren TFK
Die TFK sind klobig
Senden unverschlüsselt
Status nicht abfragbar, reine Sender
Vorteile:
Preiswert in der Anschaffung
Billig im Unterhalt durch normale AAA-Batterien
Gut zu modifizieren
Leicht mit einem Sabotage-Alarm erweiterbar
Das Reed-Relais lässt sich einfach auslöten und (z. B. für den Einsatz in einem Briefkasten) flexibel einsetzen.
Die Antenne kann man leicht durch einen passenden Draht ersetzen. Ebenfalls gut für die Verwendung als Postmelder.

Lieferumfang eines TFK im Beutel: TFK, Magnet, zwei Klebepads

Betrieb mit einer AAA Batterie, die ca. 1 Jahr lang hält

Bastelfreundlicher Aufbau mit vorgebohrten Lötpunkten

Oberseite mit Reed-Relais, Antenne und LED
Grundsätzliches:
Versuchen wir zu verstehen, wie diese Kontakte mit der günstigsten und einfachsten Lösung, einer Sonoff 433 MHz Bridge (Tasmota geflasht), überhaupt funktionieren.
Die Bridge empfängt nur Daten wie:

18:58:56 MQT: tele/433-Bridge/RESULT = {"Time":"2021-04-01T18:58:56","RfReceived":{"Sync":14040,"Low":500,"High":1360,"Data":"44D00E","RfKey":"None"}}
18:58:57 MQT: tele/433-Bridge/RESULT = {"Time":"2021-04-01T18:58:57","RfReceived":{"Sync":13980,"Low":530,"High":1430,"Data":"44D00A","RfKey":"None"}}
Uns interessiert nur der übertragene Datensatz („Data“): „44D00E“
Davon sind die ersten vier Byte die ID des TFKs (Tür-Fenster-Kontakt). In diesem Falle „44D0“.
Der Status des Fensterkontaktes besteht aus den letzten beiden Bytes: „0E“.
Es gibt folgende Zustände:
0E = geschlossen
0A = offen
06 = Batterie leer
ID und ZUSTAND werden mit sechs Bytes übertragen:
IDIDZZ
Beispiel:
Die Bridge empfängt die Meldung 12340E, das bedeutet, dass der Fensterkontakt 1234 den Zustand 0E meldet. Das Fenster ist also geschlossen.
Mit mehr können und müssen wir gar nicht arbeiten.
Die Sonoff-Bridge konfigurieren
Wir ändern die IP-Adresse unseres Rechner zu 192.168.4.2 und verbinden uns mit dem WLAN des Sonoff-Adapters.
Wir öffnen dessen Webend unter 192.168.4.1 und stellen die Bridge so ein, dass sie sich mit unserem Netzwerk verbindet. –> Configure WIFI
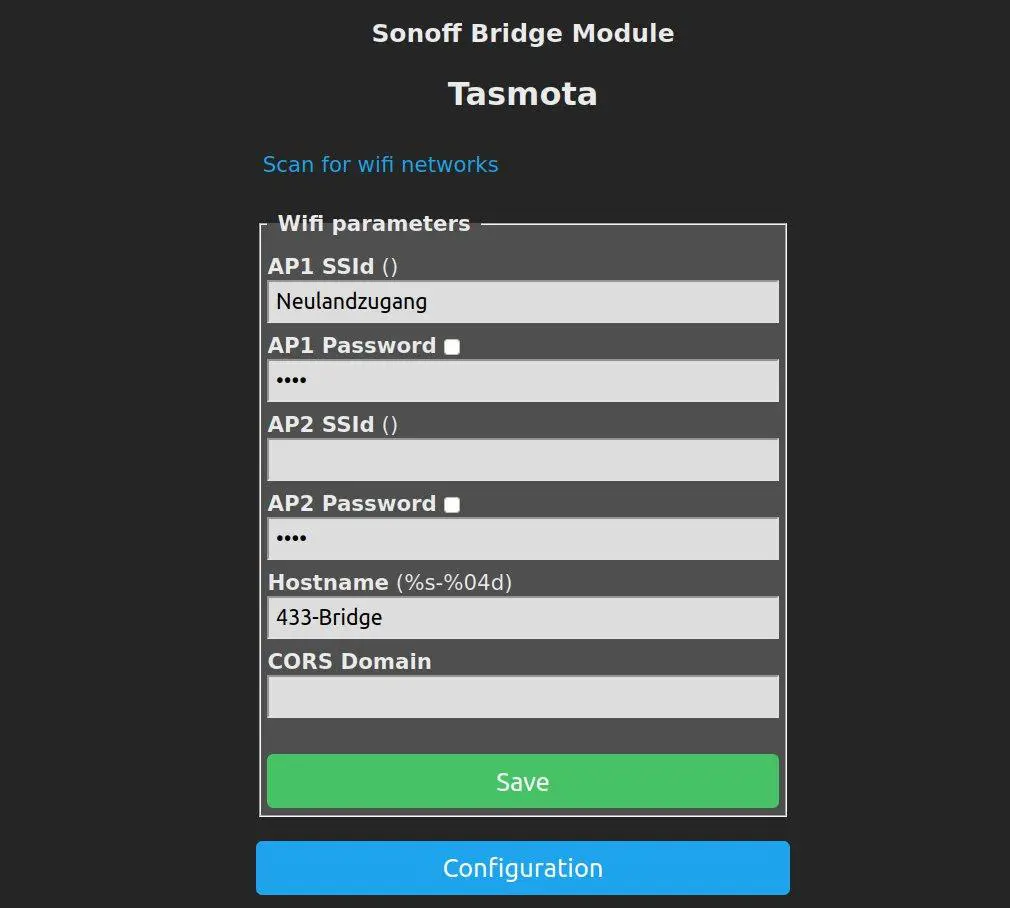
WLAN konfigurieren (Beispiel)
Nun stellen wir auf unserem Rechner wieder unsere alte IP-Adresse (oder DHCP) ein, warten einen Moment und schauen dann im Backend unseres Routers nach, welche IP-Adresse die Bridge zugewiesen bekommen hat.
Aus meiner Sicht kommen wir hier zu einem echten Design-Fehler, denn auf der Bridge können wir keine feste IP-Adresse eintragen!
Das müssen wir im Backend unseres Routers machen. Das variiert je nach Modell, da kann ich jetzt nicht helfen.
Zur Not geht es aber auch ohne, das macht Euer Netzwerk aber nicht übersichtlicher.
Nach der Installation von Tasmota weiß das Gerät nicht, was es ist. Wir klicken auf –> Configure Modul und stellen das wie folgt ein:
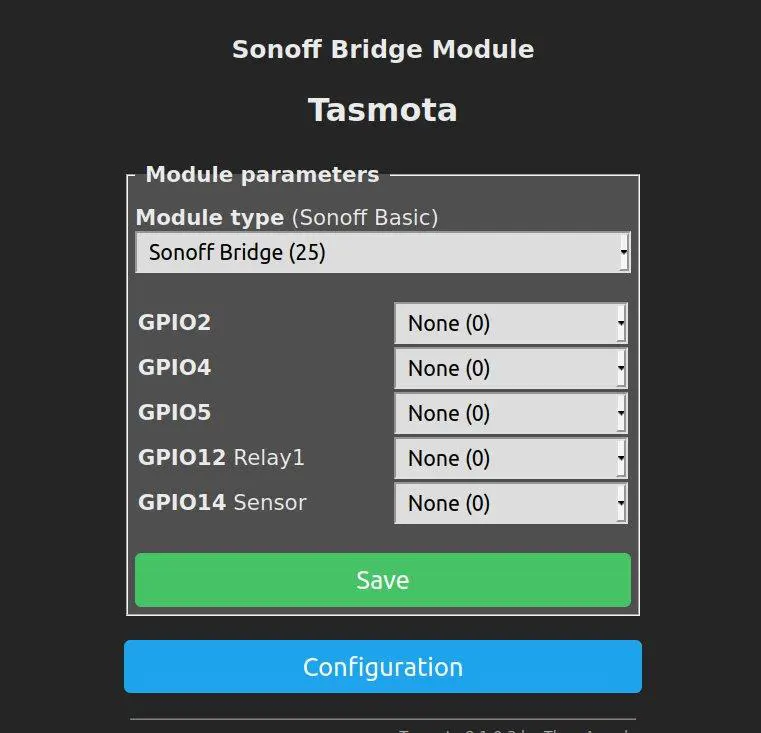
Modul Type: Sonoff Bridge (25), GPIOs brauchen wir hier nicht
Wieder zurück –> Configuration
Auf —> Configure MQTT
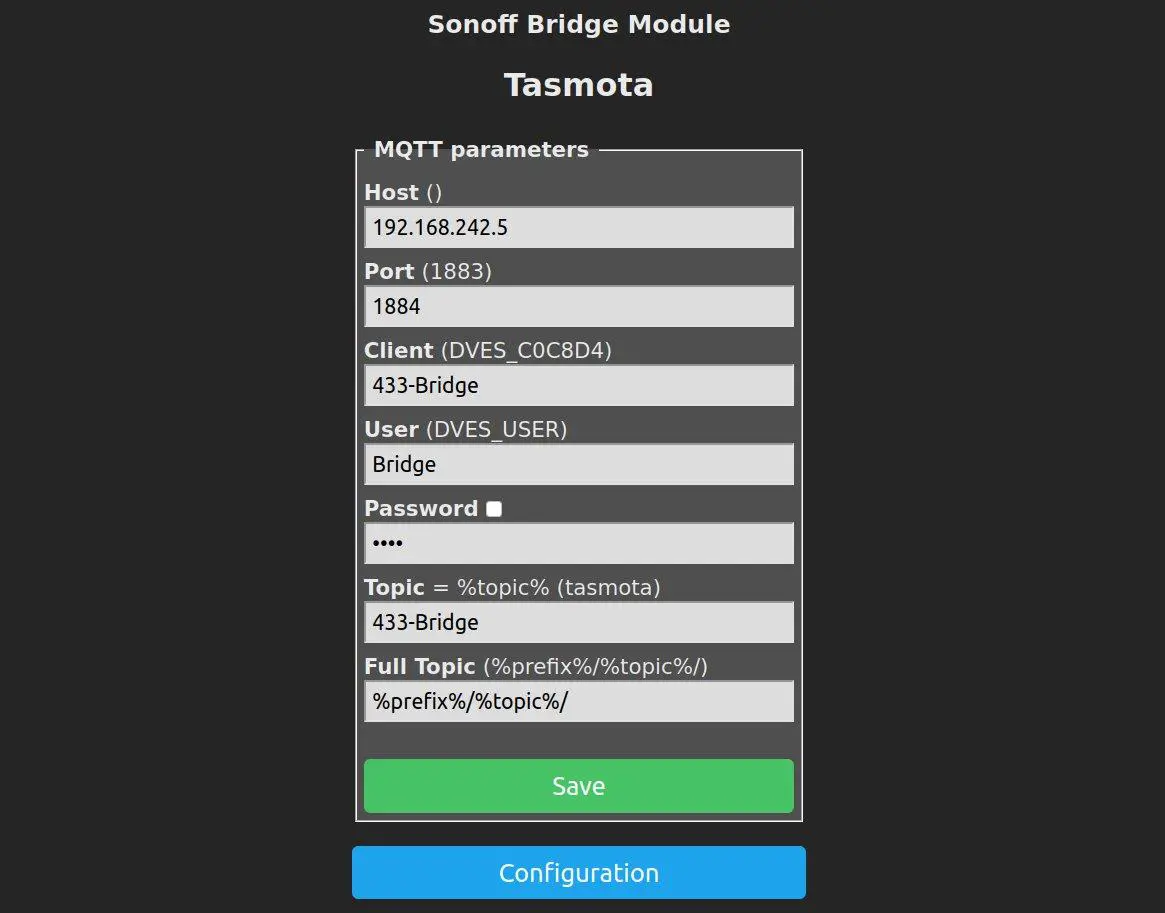
Host: Die IP-Adresse Eures ioBrokers
Port: Den habe ich geändert, weil bei mir bereits der Stromzähler über diesen Port sendet, ich aber die eingehenden Daten der Bridge nur mit dem Sonoff-Adapter auslesen möchte.
Client: Erscheint als Name im ioBroker
User: Einen selber ausgedachten MQTT-User
Passwort: Ein selbst ausgedachtes MQTT-Passwort
Topic: Erscheint als Datenpunkt im ioBroker
Wir wechseln in ioBroker
Den Sonoff-Adapter installieren:
Im ioBroker gehen wir auf Adapter —> Filter und geben dort „Sonoff“ ein. Diesen Adapter über das Drei-Punkte-Symbol installieren.
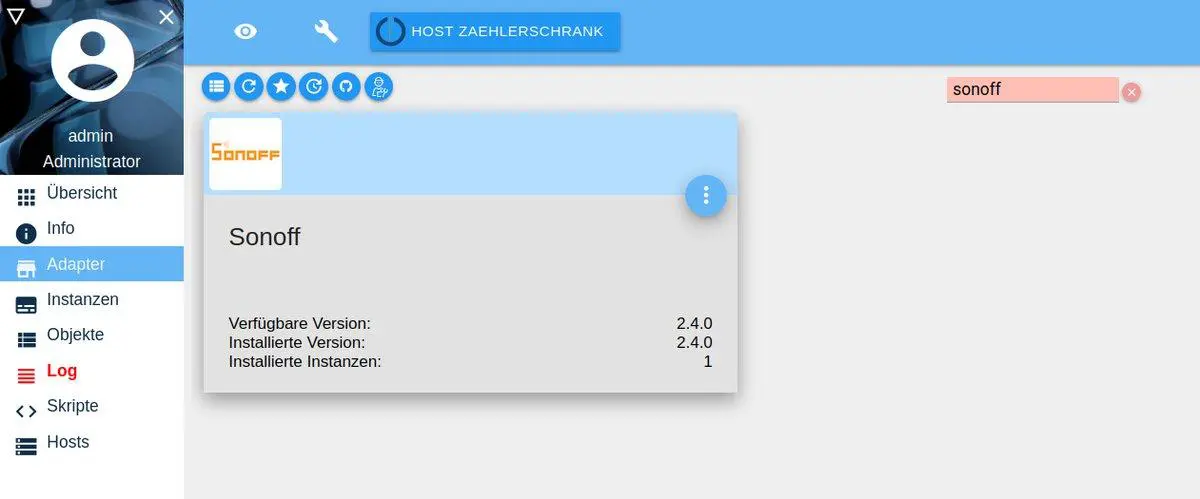
Wir wechseln zu den Instanzen und klicken auf den Schraubenschlüssel bei Sonoff
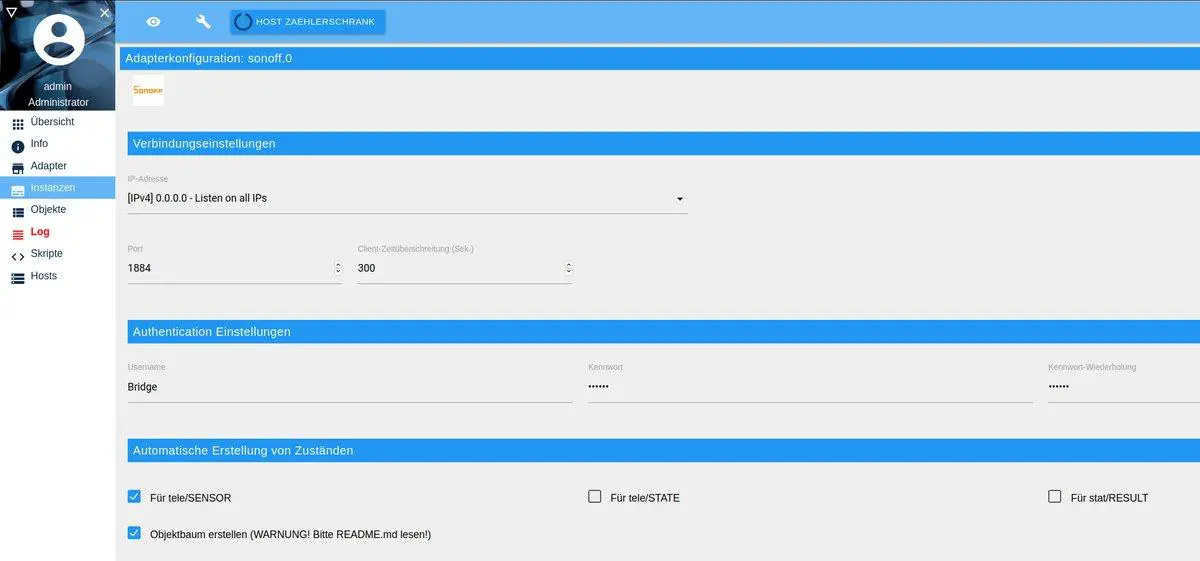
Hier geben wir den geänderten Port, den Namen und das Passwort unseres MQTT-Users ein, mit dem sich die Bridge anmelden möchte
Ist dies erledigt, finden wir unter —> Objekte den Adapter sonoff.0 und den Namen unserer Bridge als Datenpunkt mit Unterpunkten:

Uns interessiert hier „ftReceived“ und darunter „Data“.
Bewegen wir den Magnet an unserem TFK, ändert sich der Wert von Data (letzte Spalte).
Das ist gut.
Eigene Devices erstellen:
ioBroker bietet uns die Möglichkeit eigene Devices zu erstellen. Davon machen wir Gebrauch.
Unter —> Objekte finden wir bereits einen angelegten Datenpunkt, nämlich „0_userdata.o“.
Unter diesem können wir weitere, eigene Datenpunkte erstellen.
Dazu klicken wir auf —> „0_userdata.o“ und dann auf das —> „+“-Symbol.
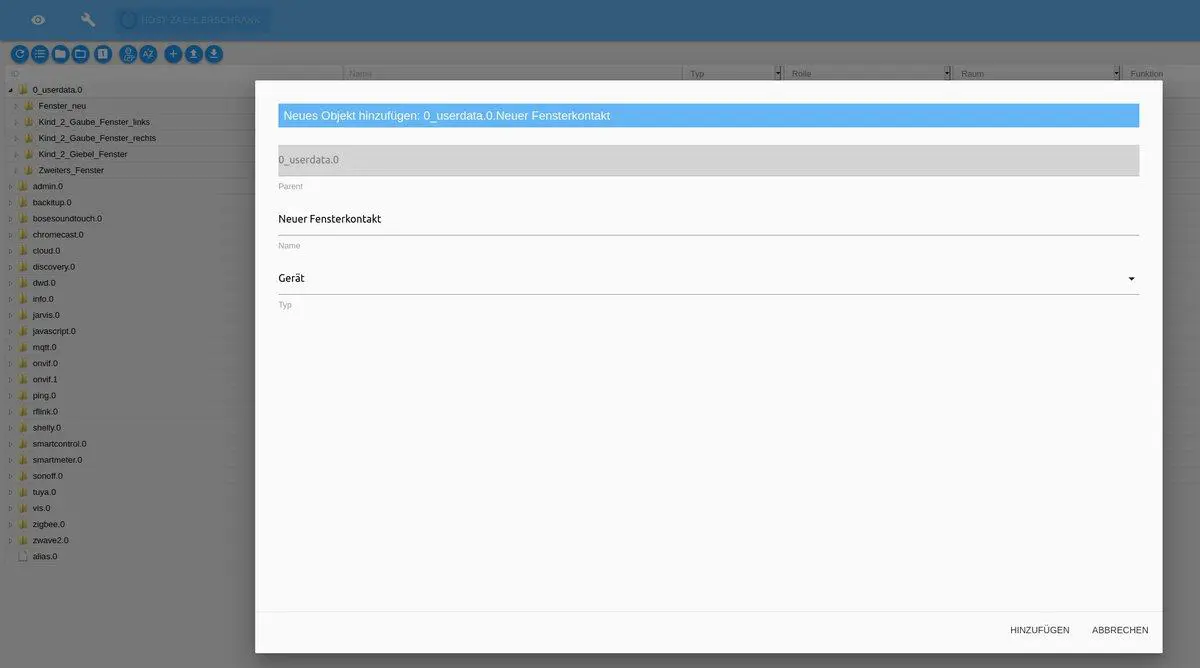
Den ersten Datenpunkt, den wir anlegen, der bekommt den Typ „Gerät“ zugewiesen.
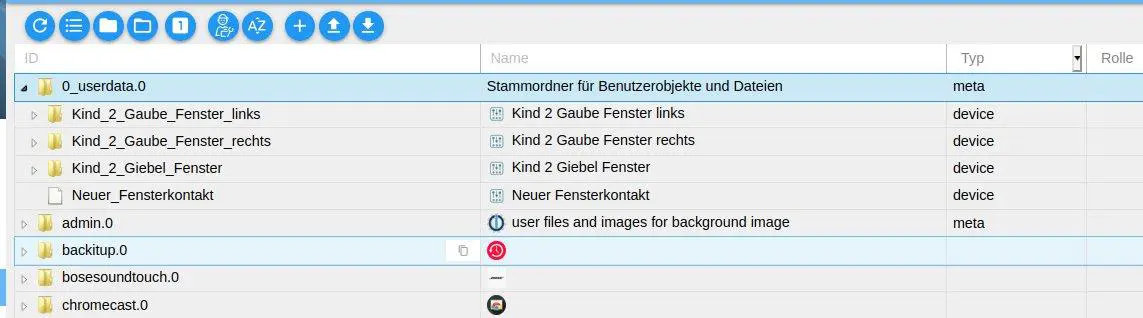
Diesen wählen wir durch einen Klick aus und fügen ihm mit dem „+“-Symbol einen Tochterdatenpunkt zu.
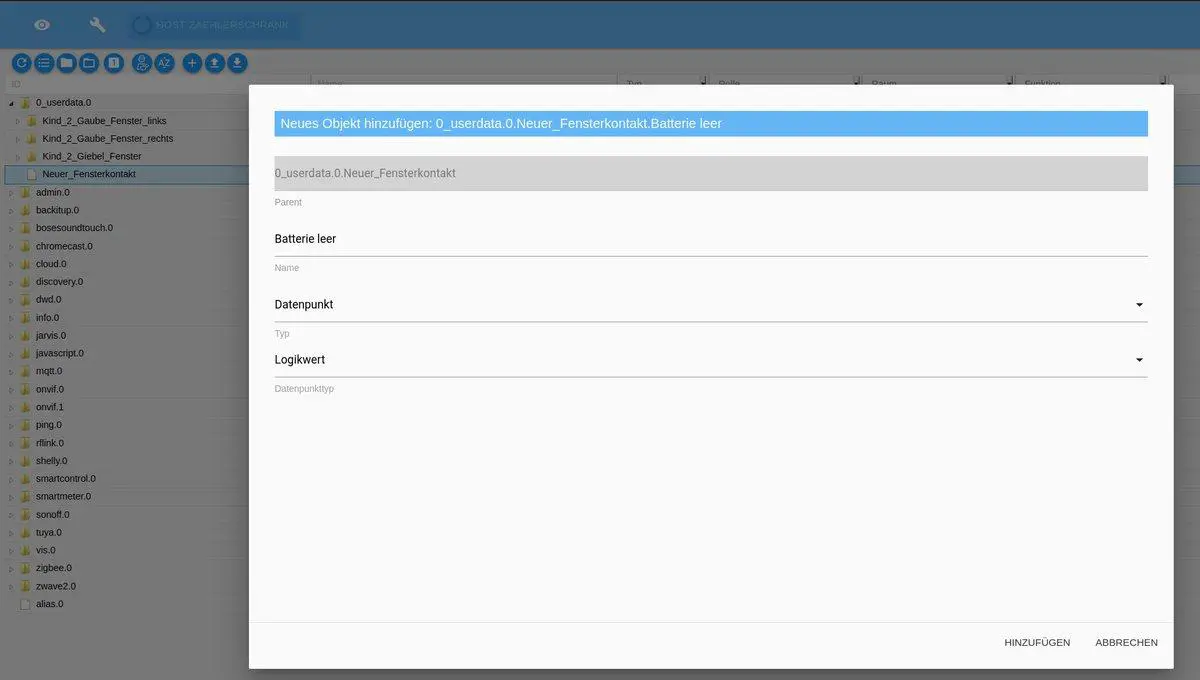
Den ersten nennen wir „Batterie leer“, er ist vom Typ her ein „Datenpunkt“ und bekommt als Datenpunkttyp „Logikwert“ zugewiesen.
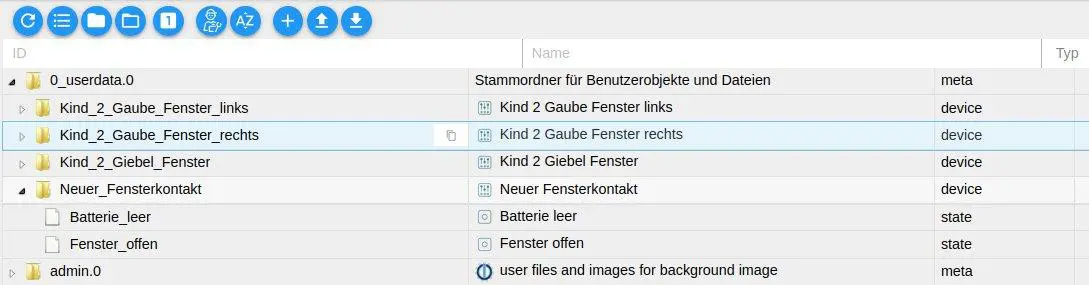
Den zweiten Datenpunkt nennen wir „Fenster offen“, auch er ist ein Datenpunkt mit dem Typ Logikwert.
Warum haben wir als Datenpunkt quasi Fragen definiert? „Fenster offen?“ „Batterie leer?“
Weil der TFK nur diese Zustände sendet und wir diese gut mit einem Logikwert (true, false) abbilden können.
Skript erstellen
—> Scripte —> „+“ —> Blockly
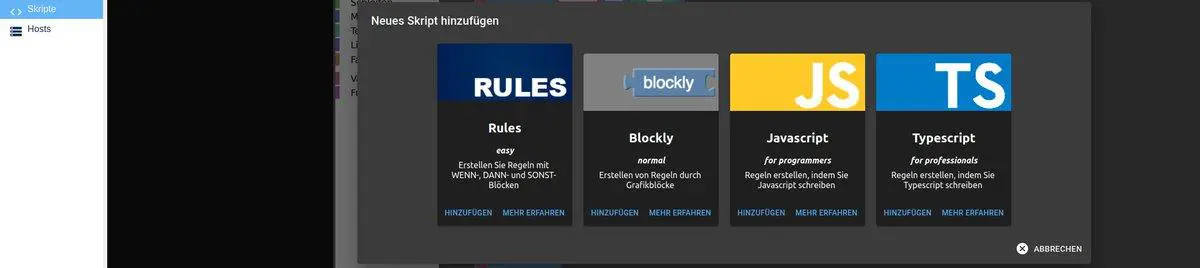
Wir erstellen ein neues Blockly-Script
Das Script soll die Änderungen, die es von der Bridge empfängt in unsere oben erstellten Geräte als Zustände schreiben.
Irgendwie muss das Script a getriggert werden, wenn sich etwas bei der Bridge tut.
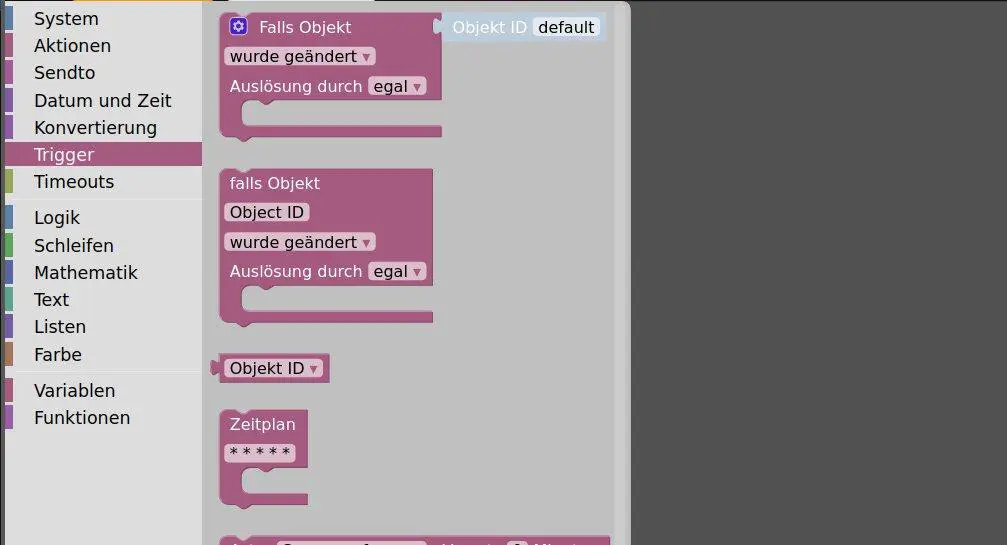
Anklicken: —> Trigger —> Falls Objekt – Objekt ID
Der Trigger wird in das Script eingefügt.
Die Objekt-ID ändern wir, indem wir sie anklicken. Es erscheint die Übersicht der Objekt. Wir suchen das Objekt sonoff.
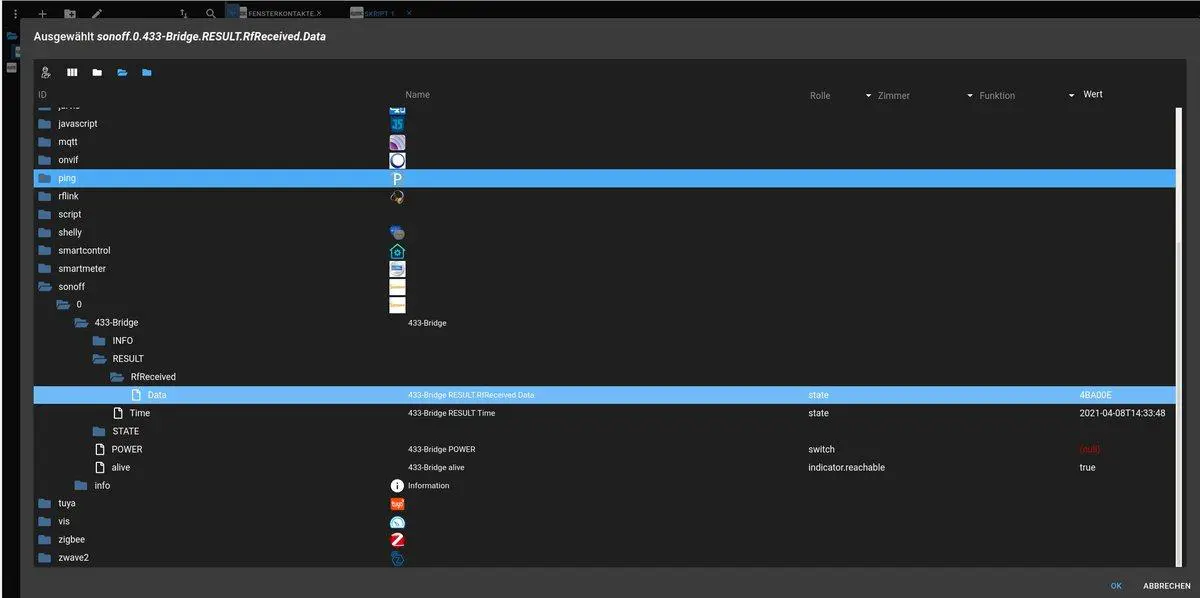
Unter unserer Bridge —> RESULT —> RfReceived —> Data auswählen und OK anklicken.
„Falls Objekt ID – Objekt ID“ wird in diesen Datenpunkt geändert.
Falls sich also etwas ändert, wollen wir dies in zwei Variablen schreiben: ID sowie Zustand.
Wir benötigen als Erstes eine Fenster ID (oder wie immer Ihr sie nennen möchtet):
—> Variablen —> Variable erstellen —> „Fenster_ID“.
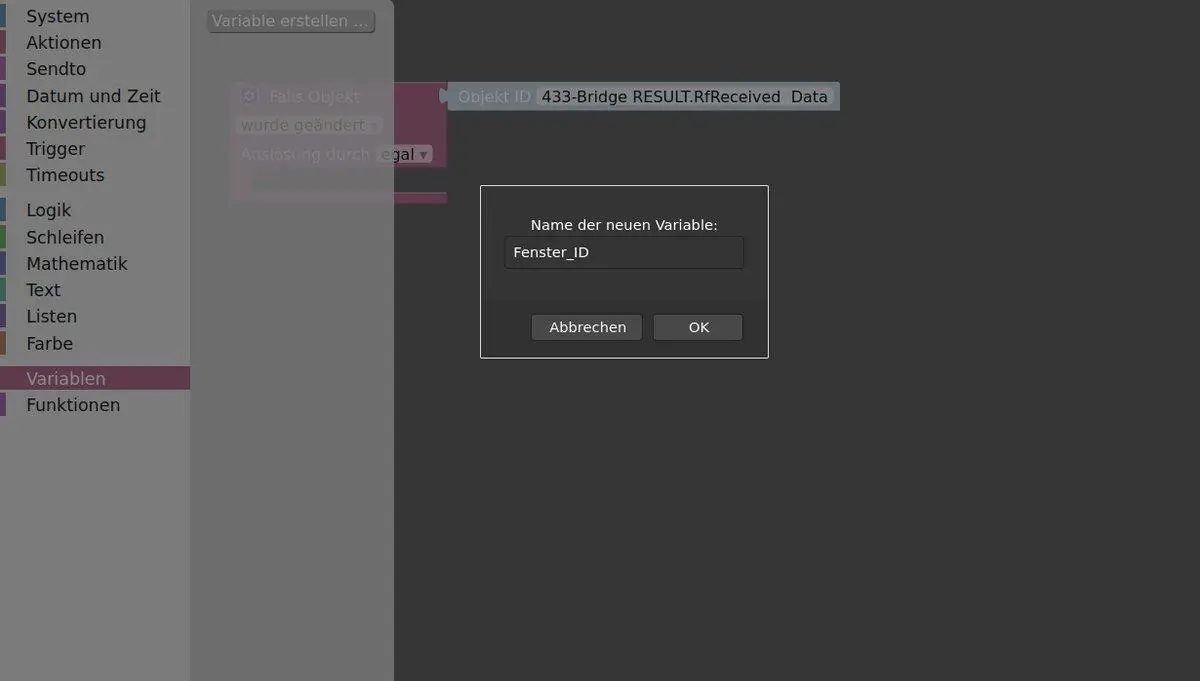
Fenster ID erstellen und „setze auf“ auswählen.
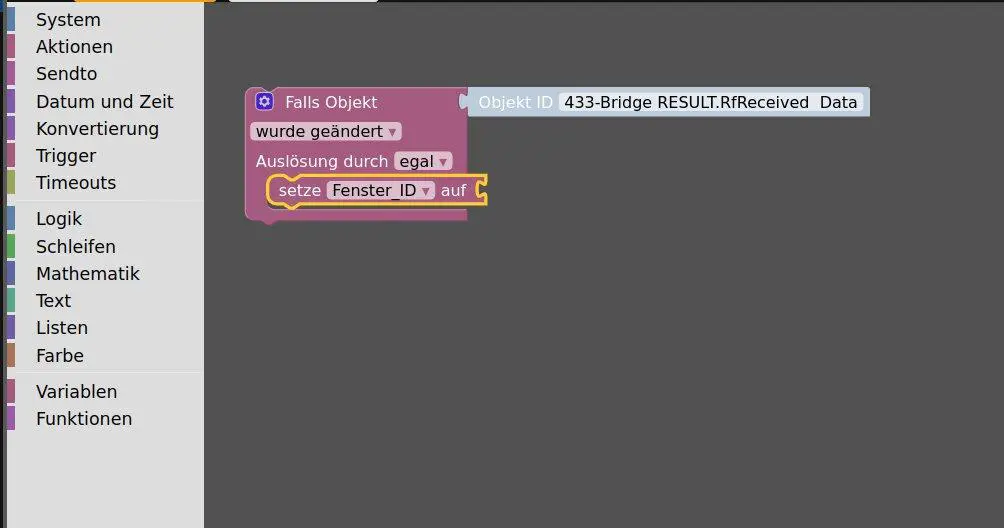
Falls sich beim Datenpunkt Data der Bridge etwas ändert, dann setze die Variable Fenster_ID auf… einen Teil des übermittelten Wertes.
Dazu brauchen wir —> Text“ —> „Im Text nimm…“
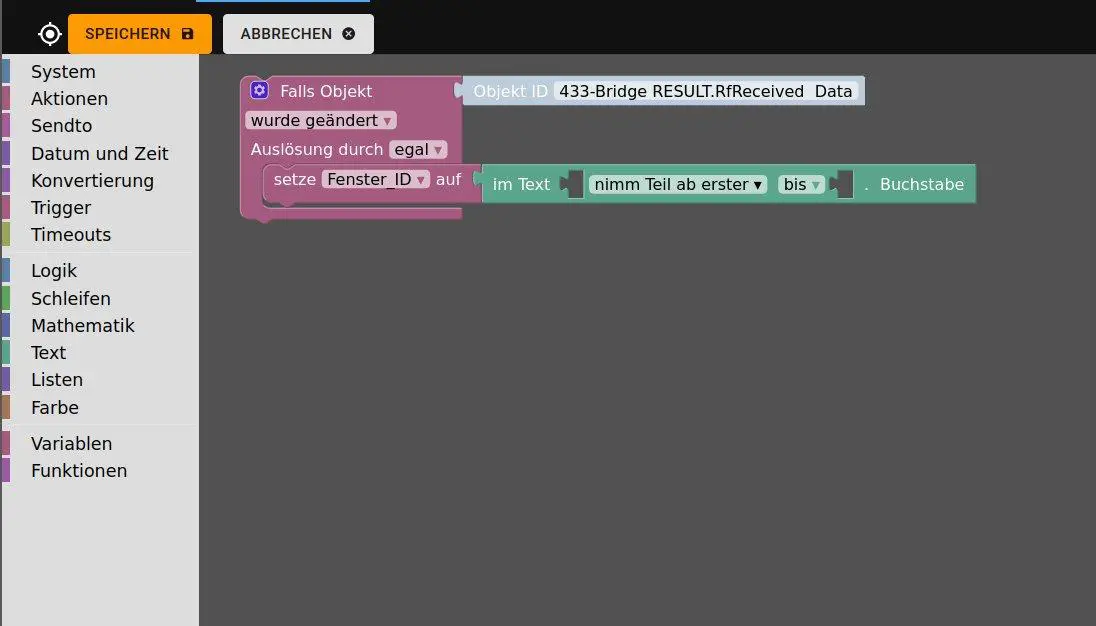
Dies ändern wir auf „nimm Teil ab erster“ „bis“ „Buchstabe“ und löschen dort die Variable „Text“. Sie wird durch einen —> Trigger ersetzt
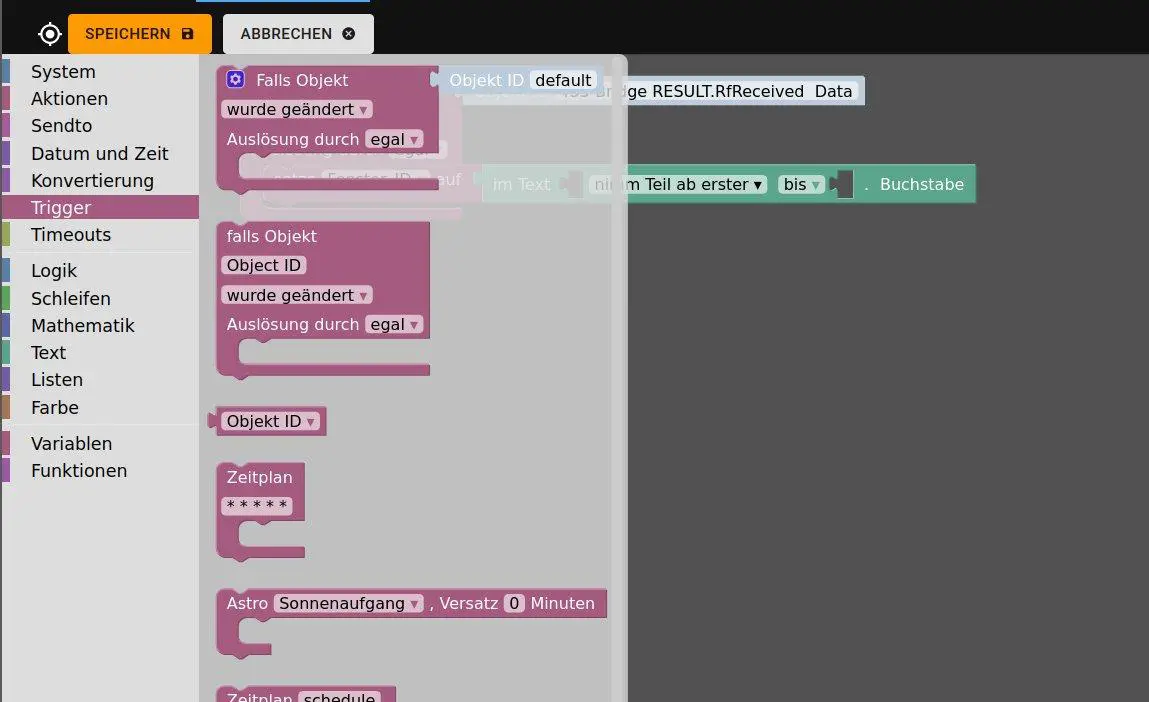
Wir wählen den Trigger —> „Objekt ID“
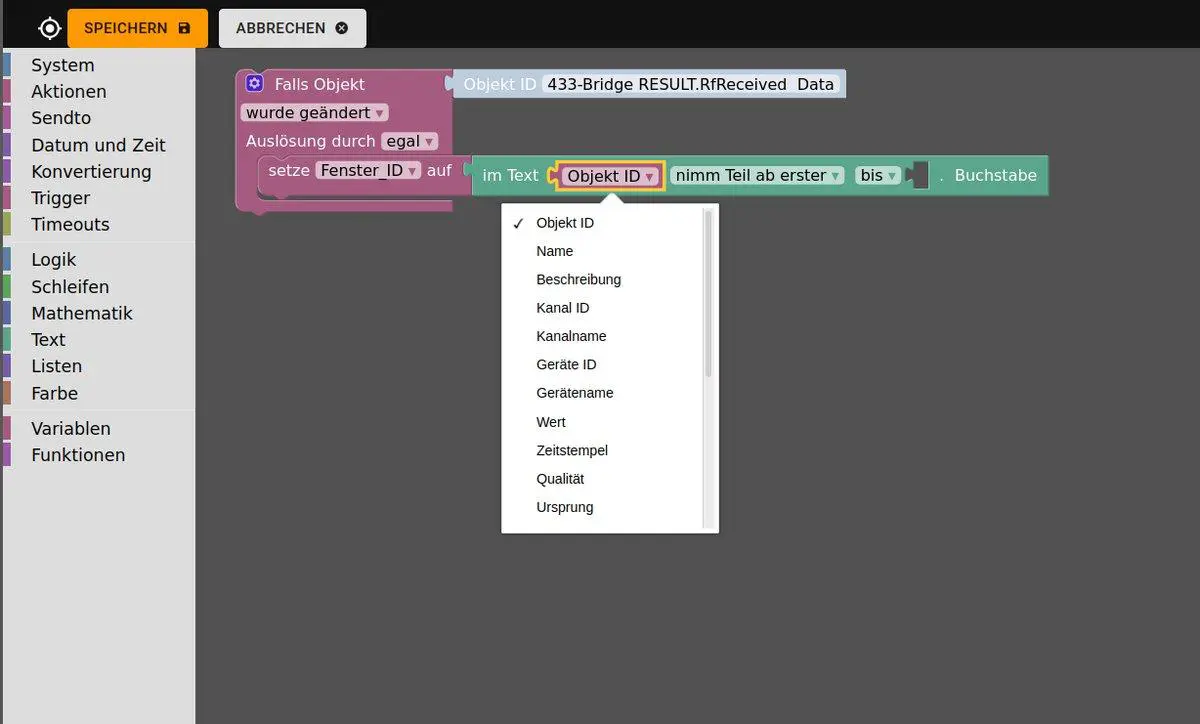
Und ändern ihn in „Wert“.
Nun haben wir einen Text mit dem Wert, des Datenpunktes „Data“. Von diesem brauchen wir nur die ersten vier Byte (Buchstaben in dem Falle) für unsere Fenster_ID
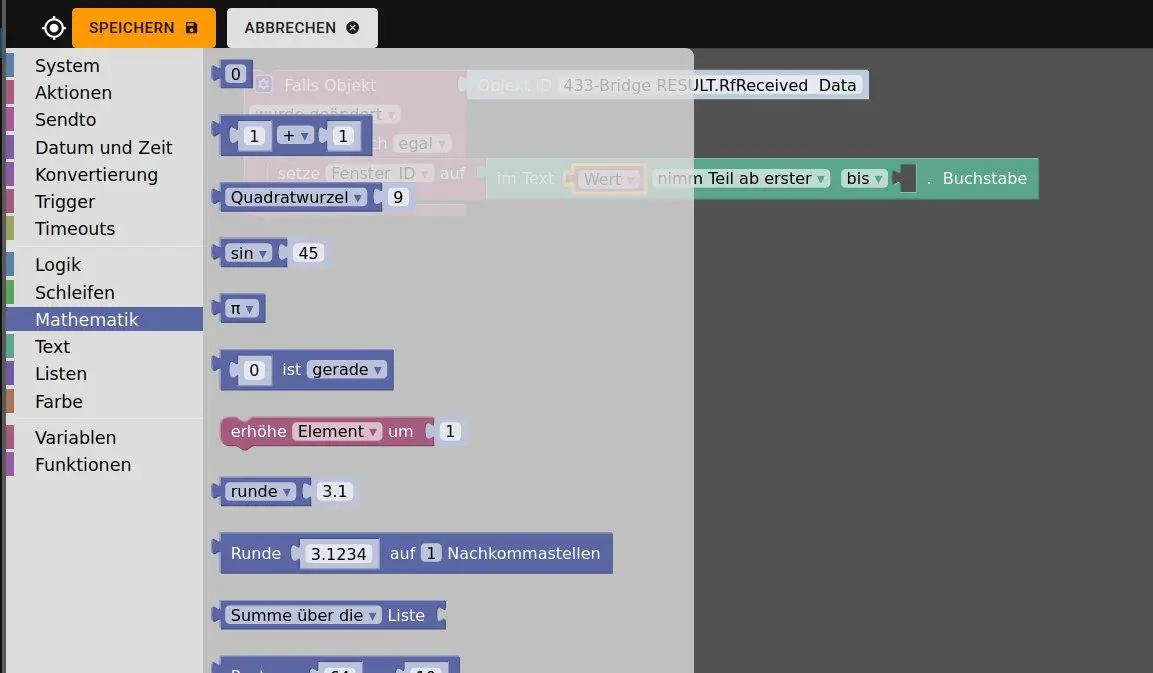
—> Mathematik —> Zahl
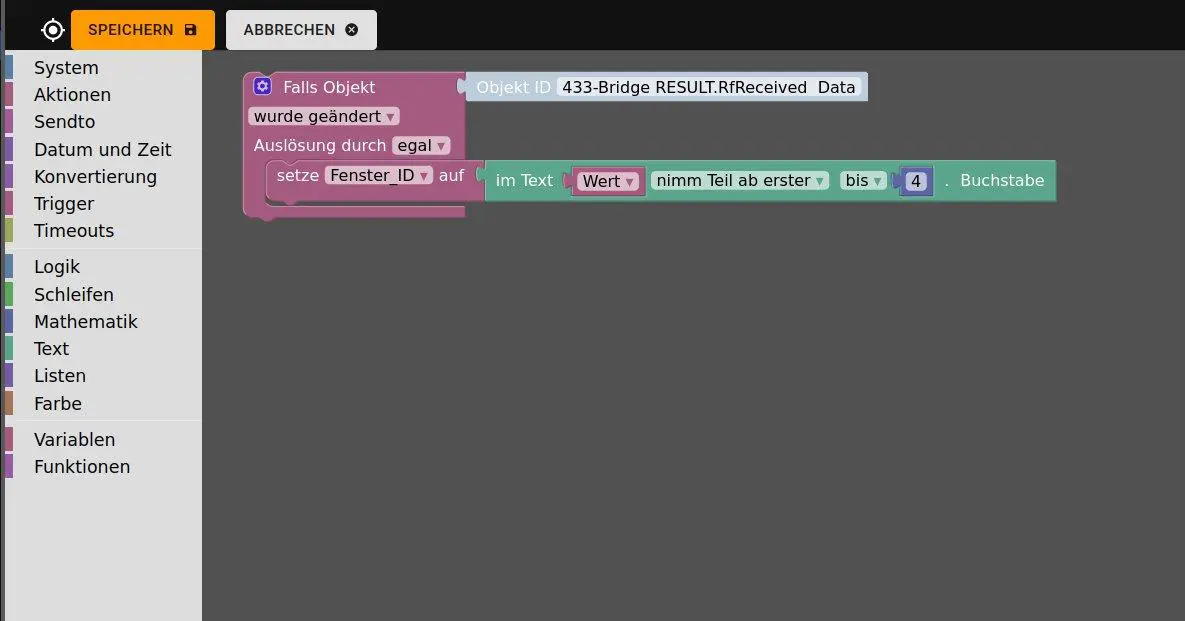
Die Zahl ändern wir auf „4“ und so wird die Variable Fenster_ID auf die ersten vier Buchstaben von „Data“ gesetzt. Prima! Fehlt nur noch der Zustand!
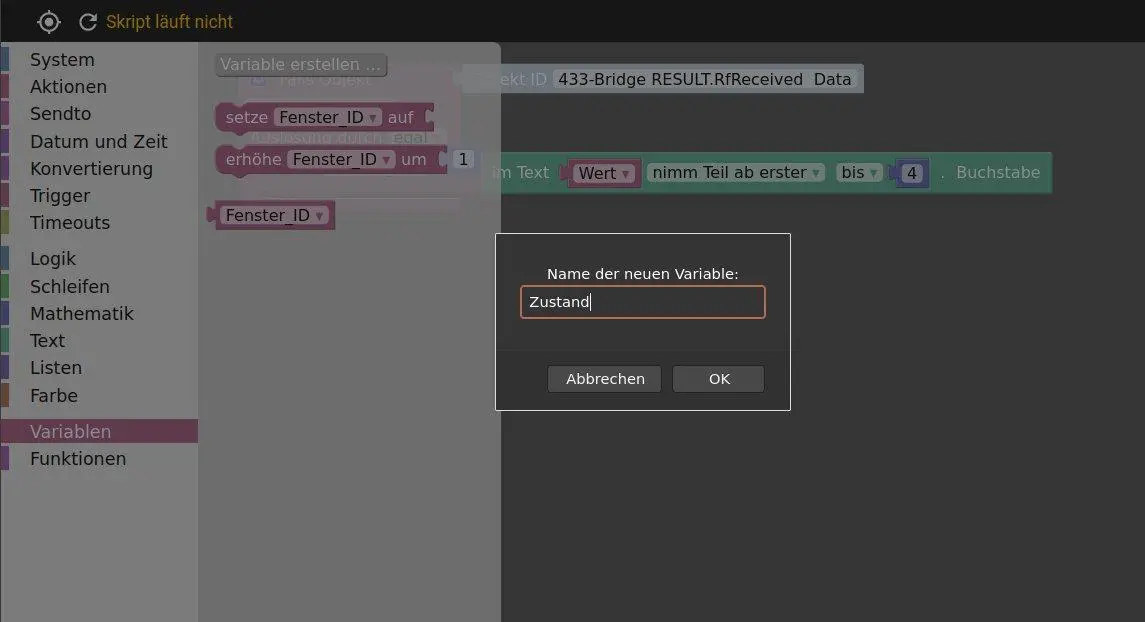
—> Variablen —> Variable erstellen —> „Zustand“. „Setze Zustand“ anklicken und auch in unsere Klammer „Falls Objekt“ hineinziehen.
Wir klicken unser grünes „im Text“ Puzzlestück an. Es wird gelb umrandet.
Strg-C, Strg-V, eine Kopie davon wird eingefügt
Wir lassen das neue Stück an „setze Zustand“ einrasten und ändern es wie folgt:
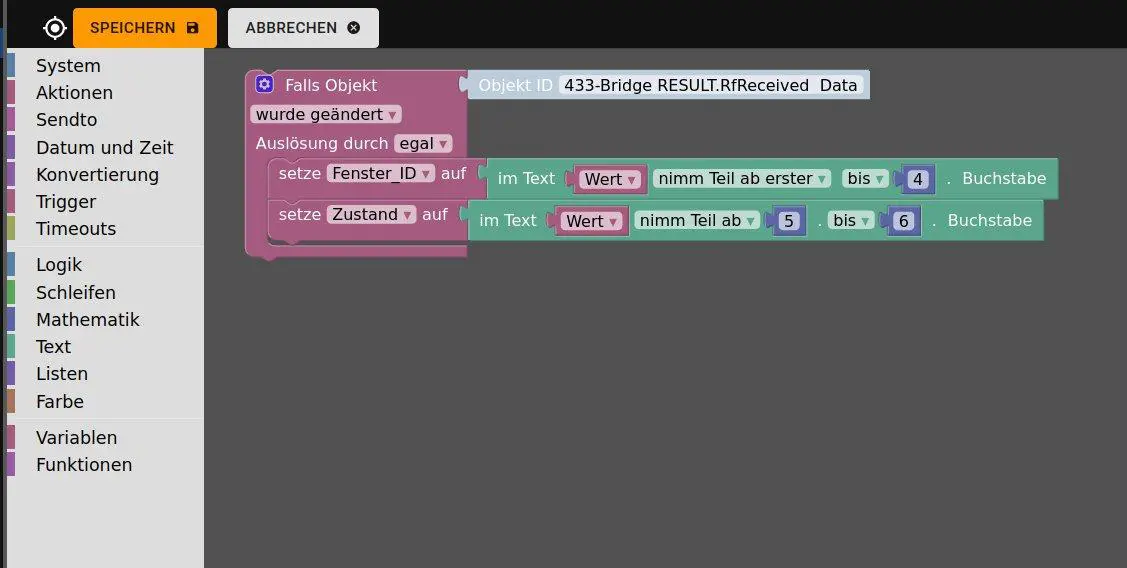
„Nimm Teil ab erster“ ändern wir in „nimm Teil ab“. Es erscheint ein Platzhalter für diese Zahl. —> Mathematik —> Zahl —> anklicken, in die Lücke ziehen und auf „5“ ändern.
Die bis-Zahl ändern wir auf „6“. Nun werden die Stellen 5 und 6, der Zustand aus „Data“, an die Variable „Zustand“ übergeben.
Somit haben wir den „Data“-Wert zerlegt und den Variablen „Fenster_ID“ und „Zustand“ zugewiesen.
Der Zustand für „Batterie leer“ wird bei neuen TFKs eher nicht übertragen. Trotzdem sollten wir ihn setzen, damit unsere erstellten Geräte einen ersten Zustand zugewiesen bekommen.
Keine Sorge, falls sich dieser Zustand ändern sollte, werden wir in den nächsten Schritten den tatsächlich gesendeten Zustand berücksichtigen.
Wir benötigen also noch die Variable „Batterie_leer“.
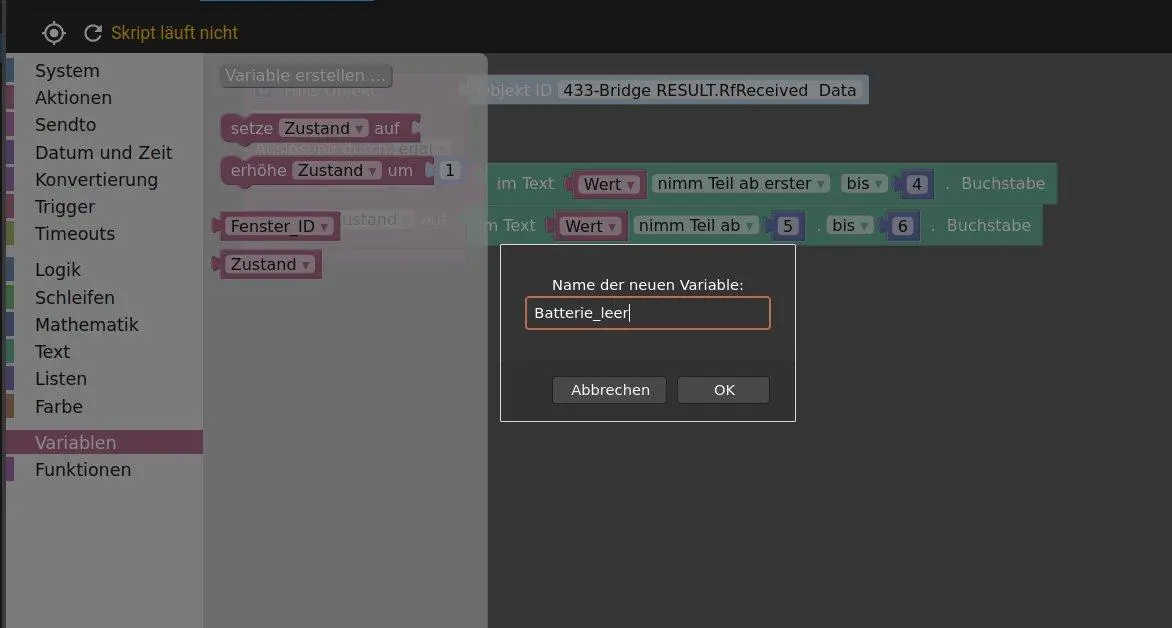
—> Variablen —> Variable erstellen —> „Batterie_leer“.
—> „setze Batterie_leer auf“ anklicken und in die Trigger-Klammer einfügen. Nur… diese Variable soll keine Zahl sein, sondern ein Logikwert.
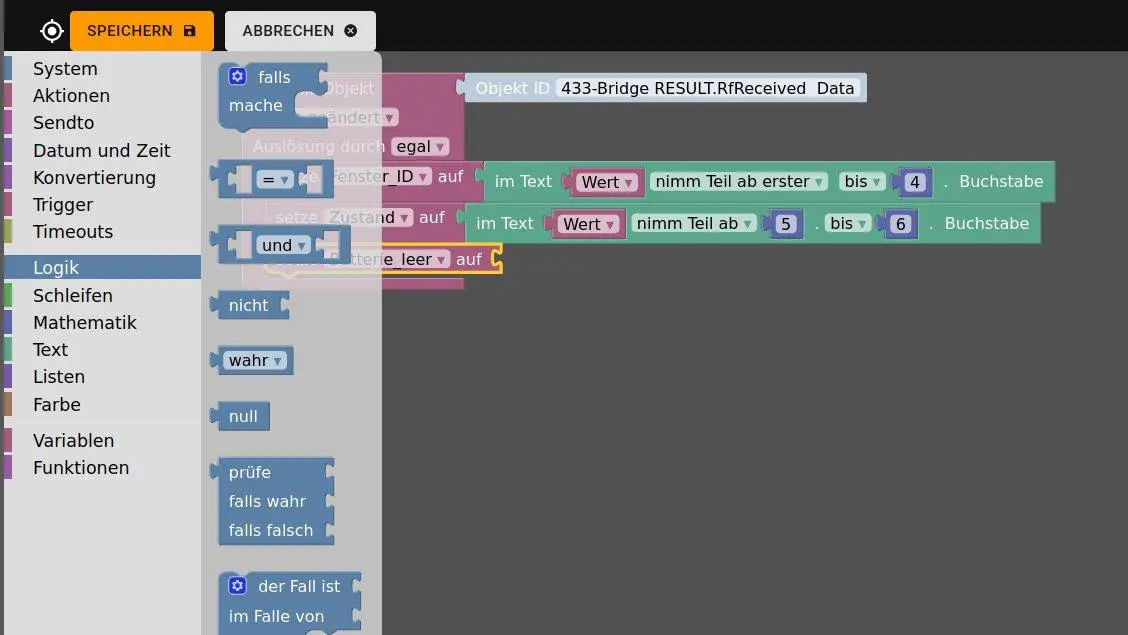
Also —> Logik —> wahr anklicken und einrasten lassen
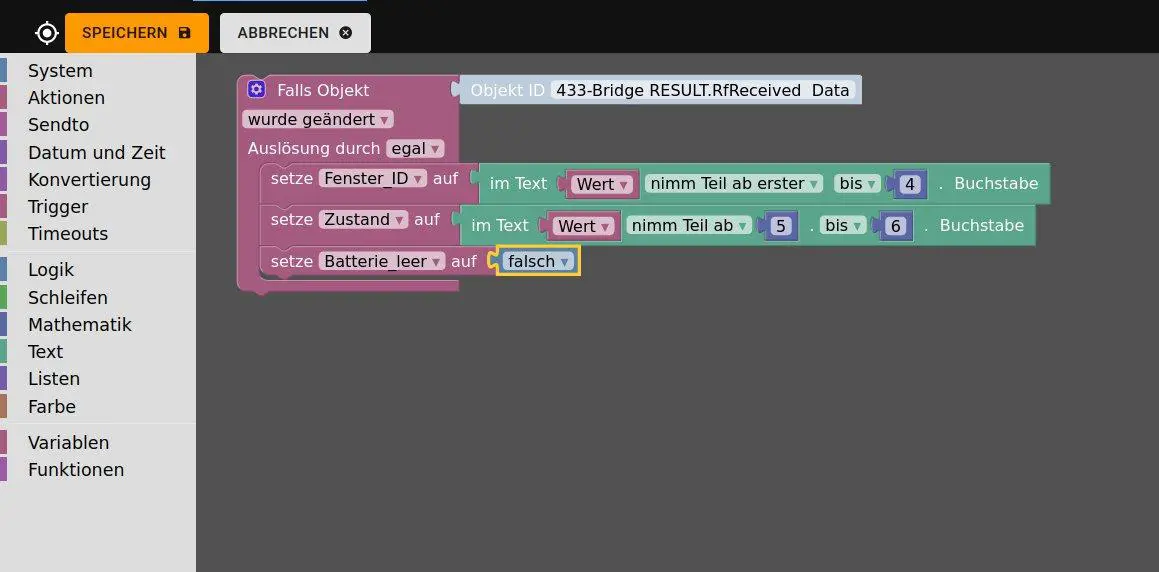
Den Wert auf „falsch“ ändern, denn die Batterie ist nicht leer.
Nun müssen wir die Variablen füllen:
Wir benötigen dazu —> Logic —> „falls mache“:
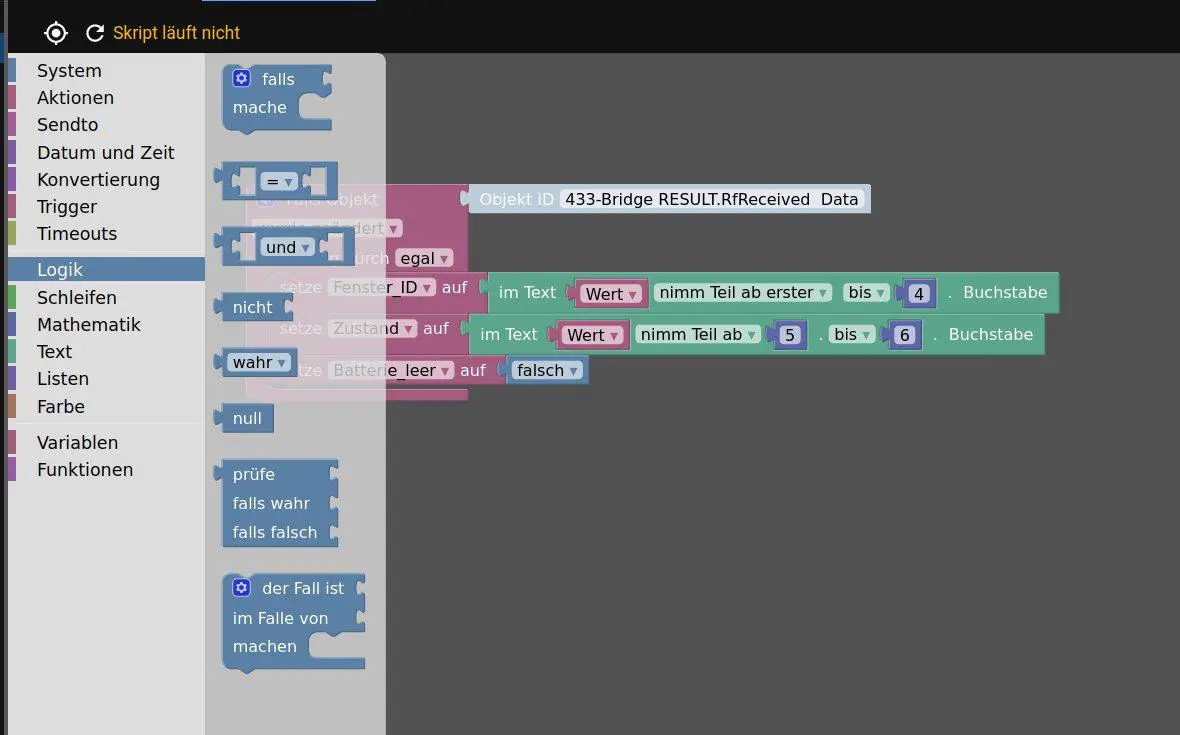
Auswählen
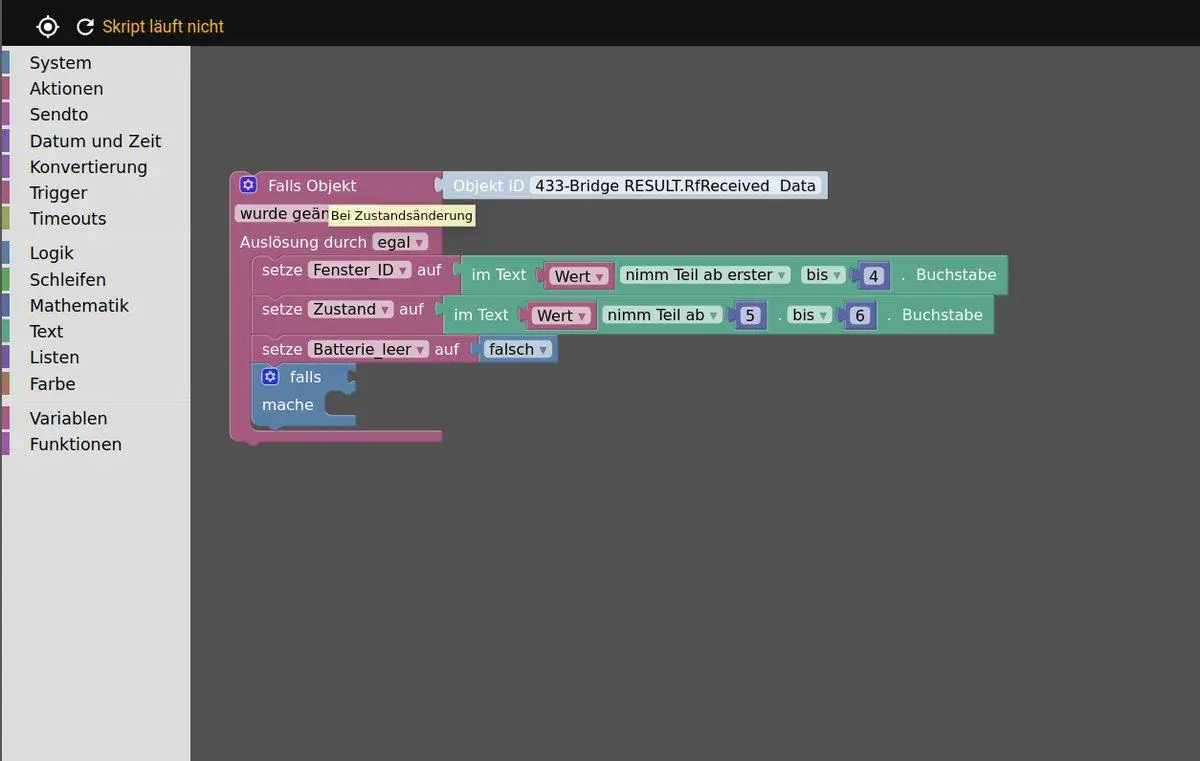
In die Trigger-Klammer setzen
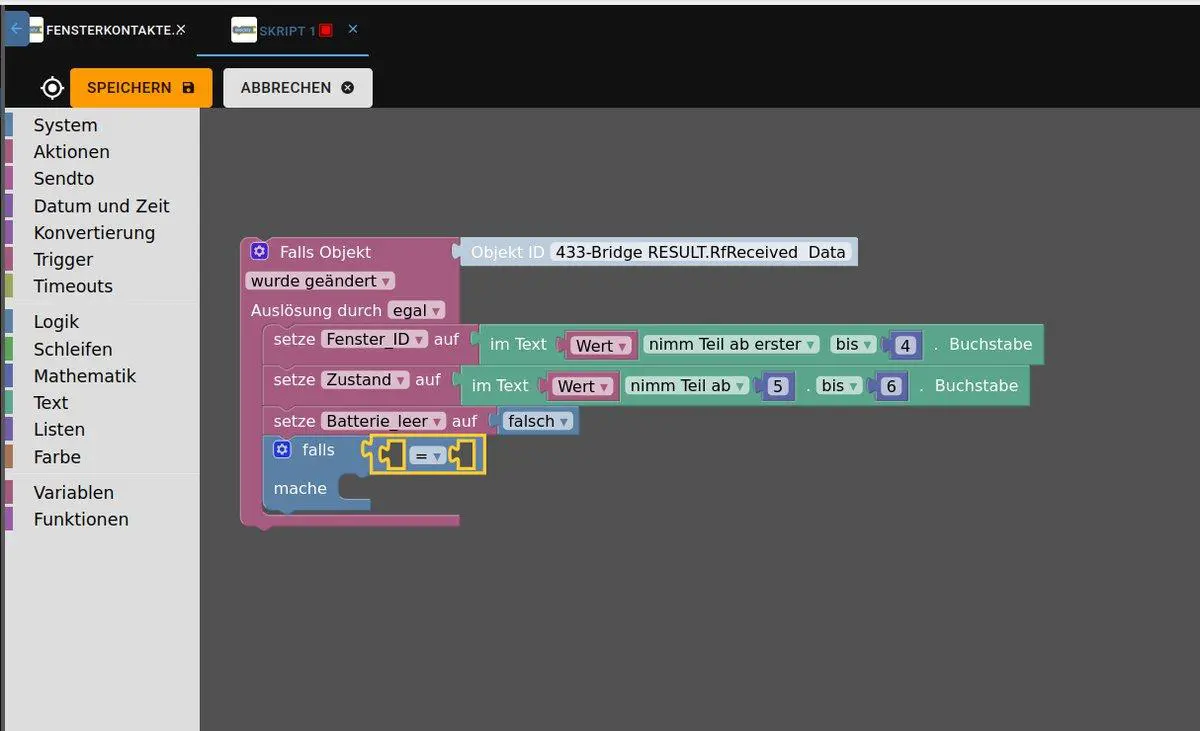
— Logik —> „ist wahr“ einfügen
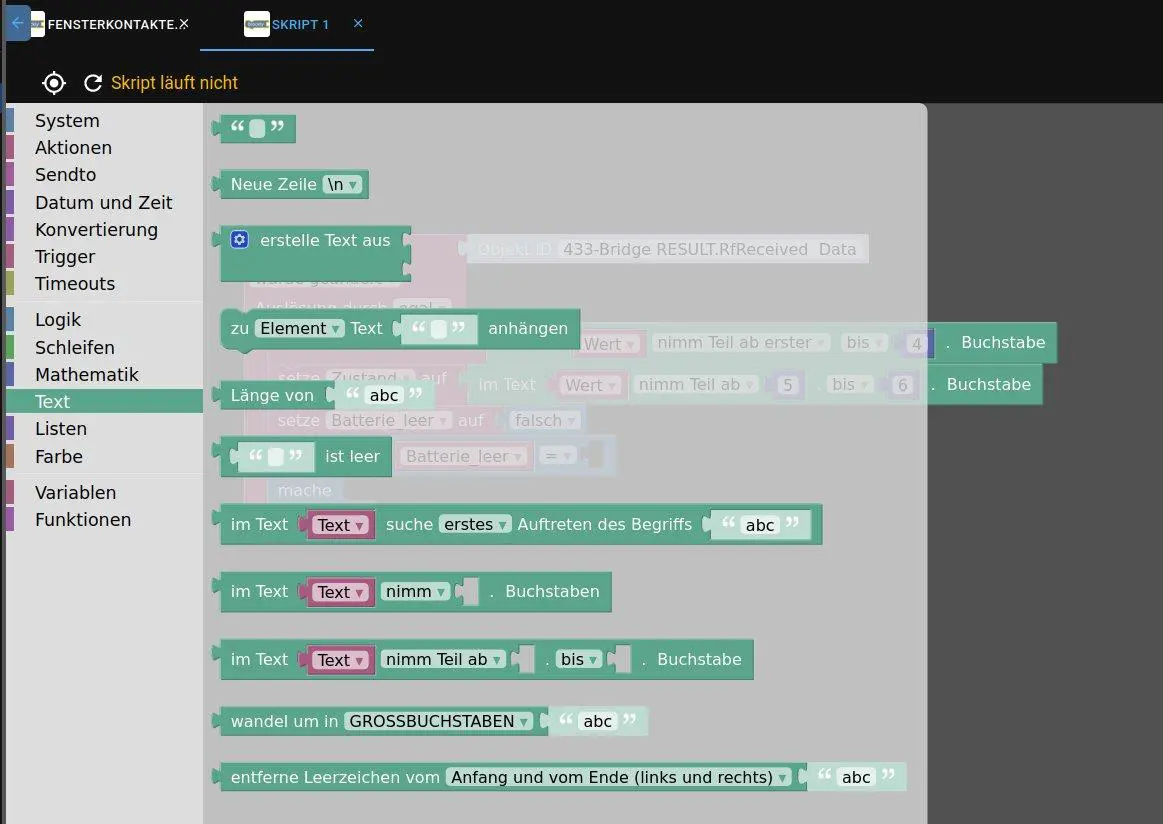
—> Text einfügen, mit „06“ (Batterie leer) definieren
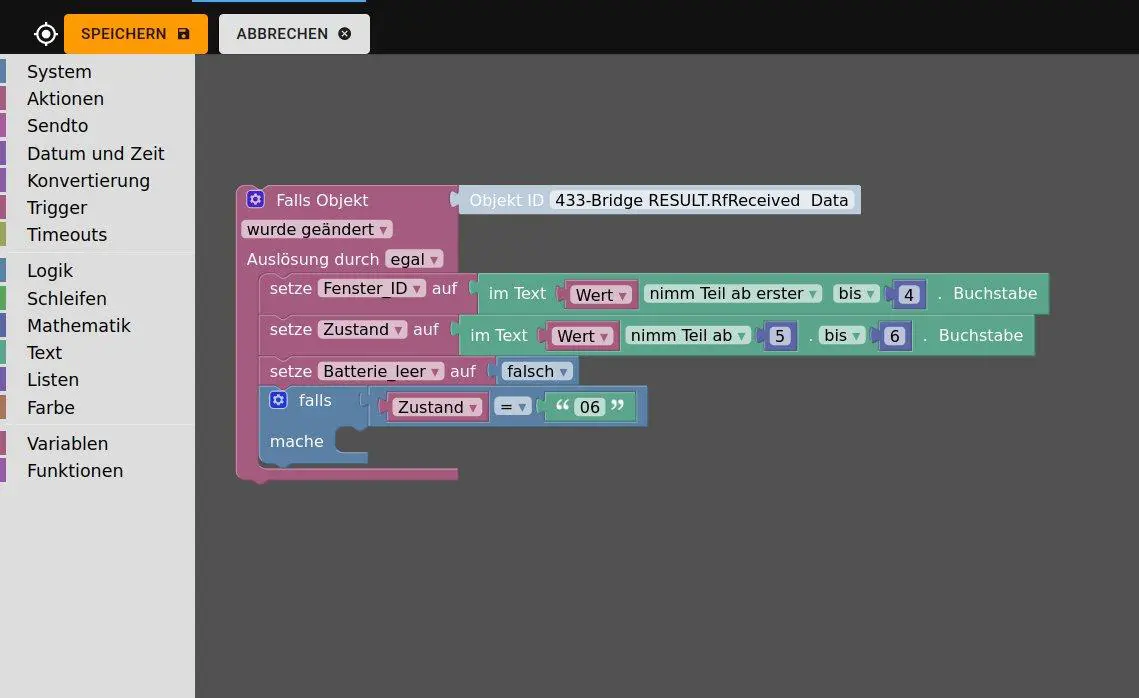
—> Variable „Zustand“ einfügen
Unter „mache“ setzen wir —> Variablen —> setze Batterie_leer einfügen
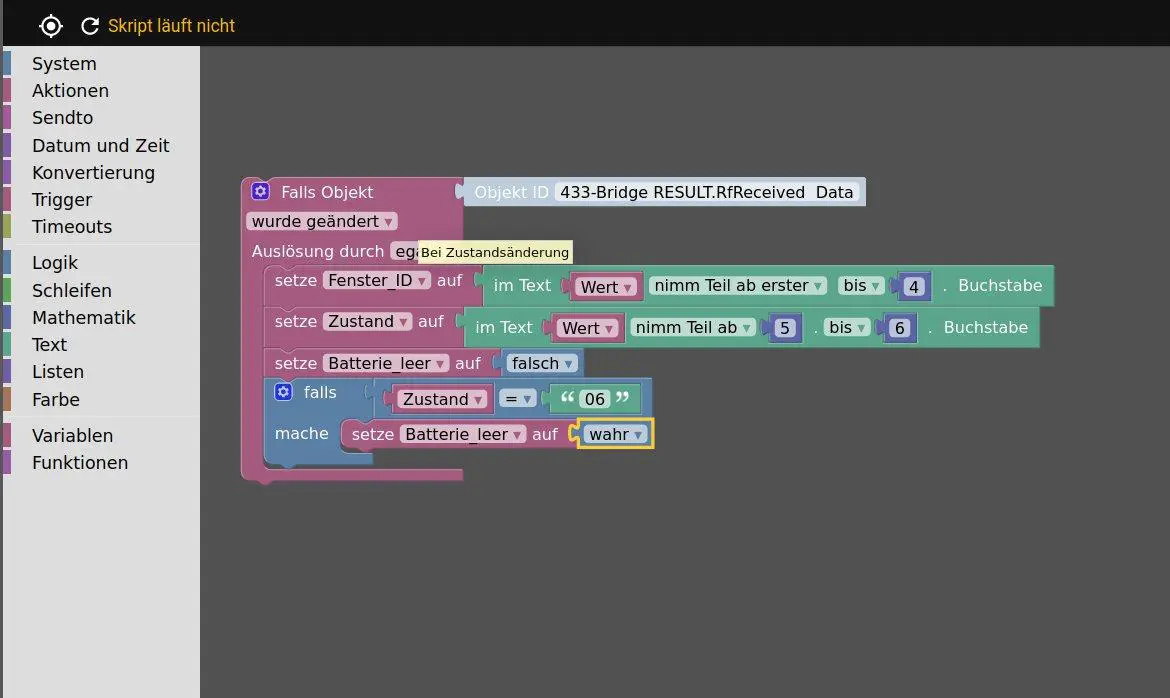
—Logik —> wahr/falsch einfügen und auf „wahr“ stellen.
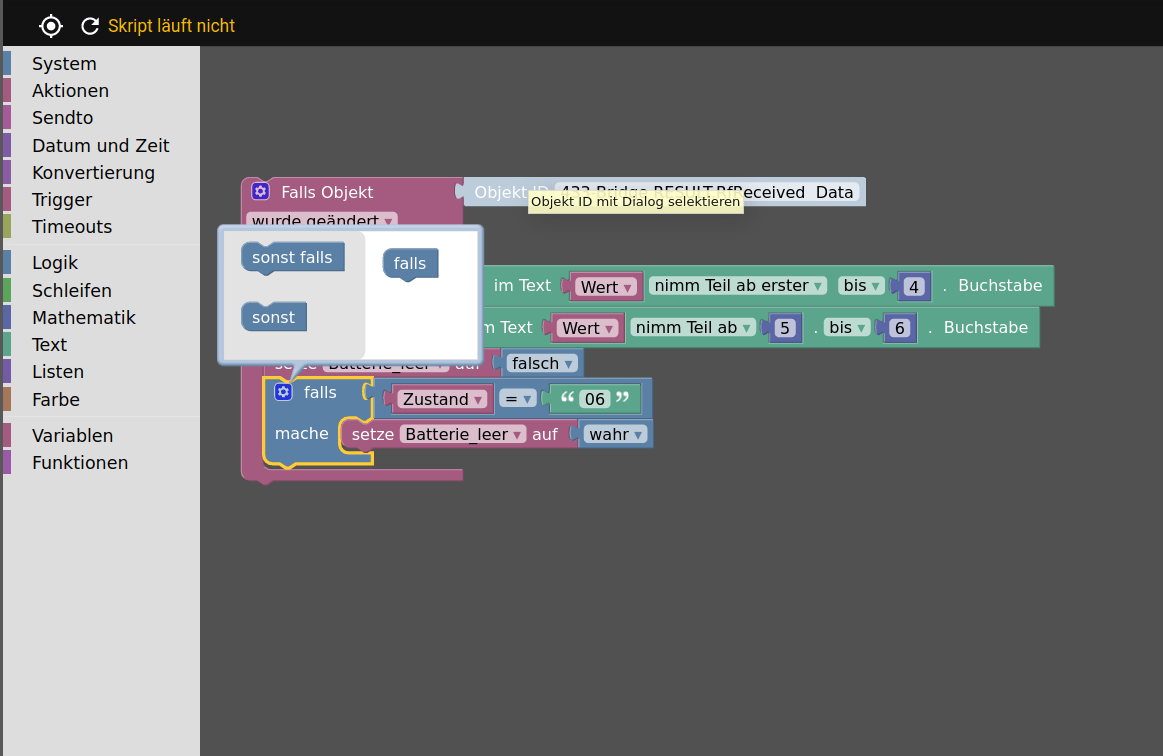
Auf das Zahnradsymbol klicken
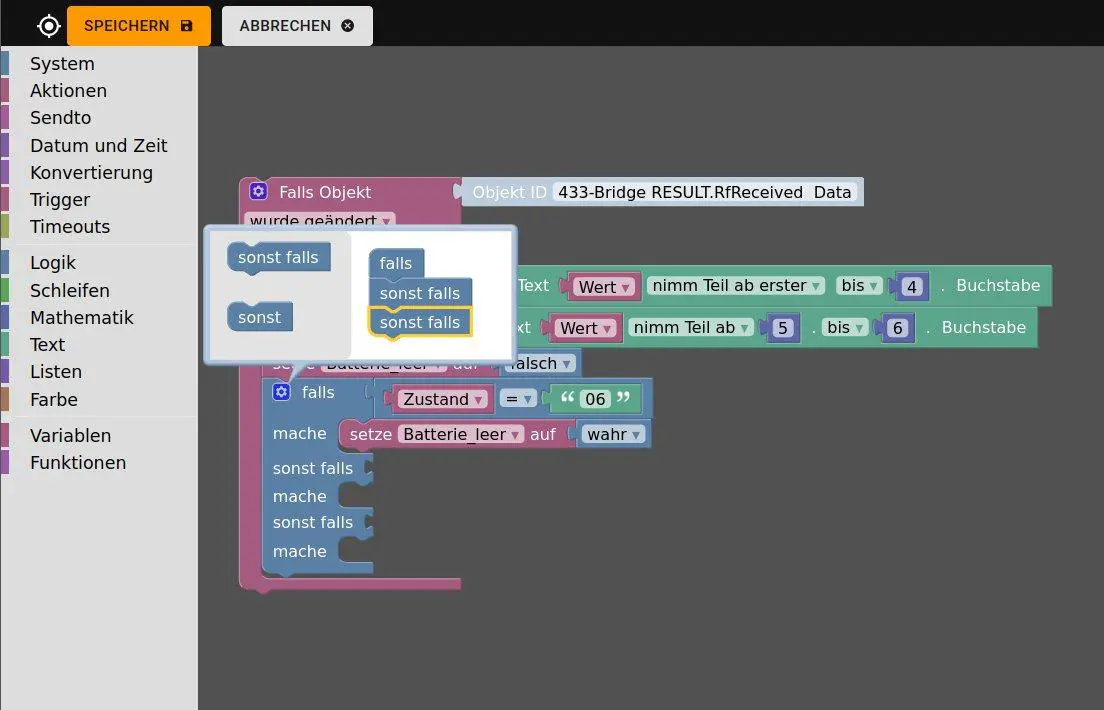
Zweimal „sonst falls“ nach rechts ziehen
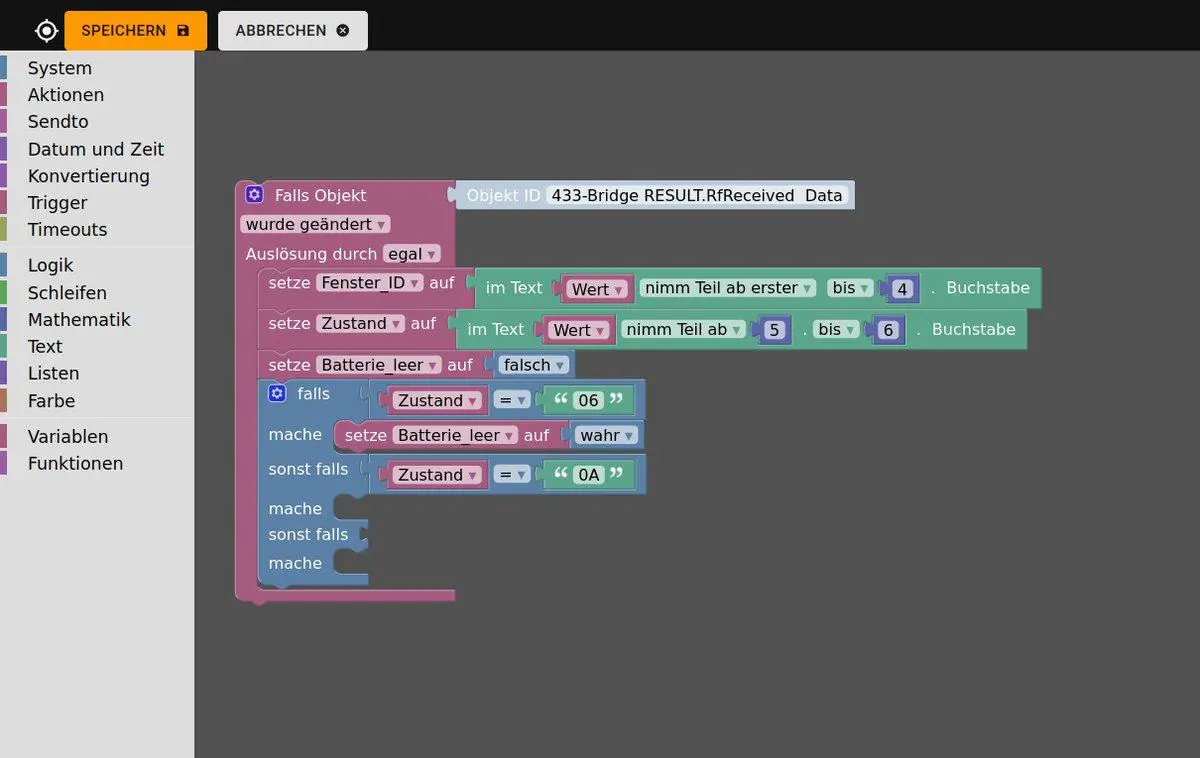
Das erste logisch „ist wahr“ von „falls“ kopieren und bei „sonst falls“ einsetzen. Textfeld auf „0A“ (offen) ändern.
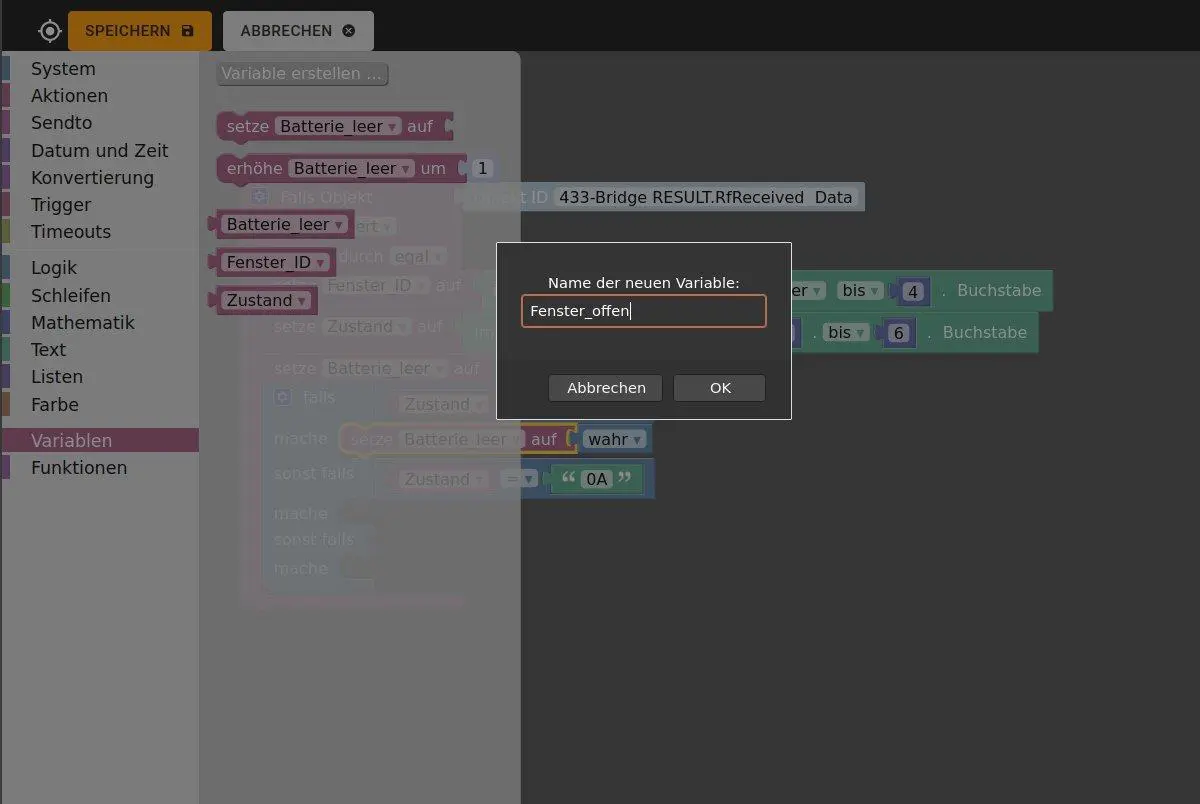
—Variablen —> Variable erstellen —> „Fenster_offen“
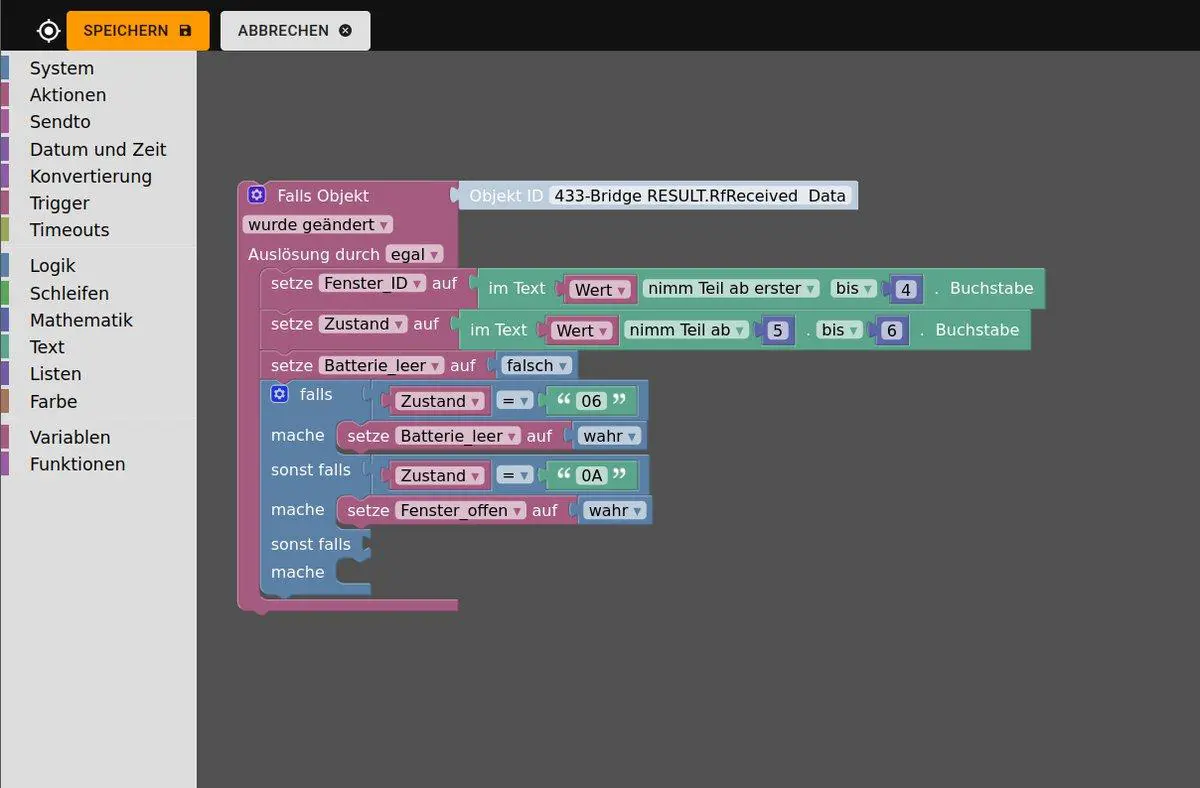
—> Variablen —> „setze Fenster_offen auf“ einfügen,
—> Logik —> „wahr“ anhängen
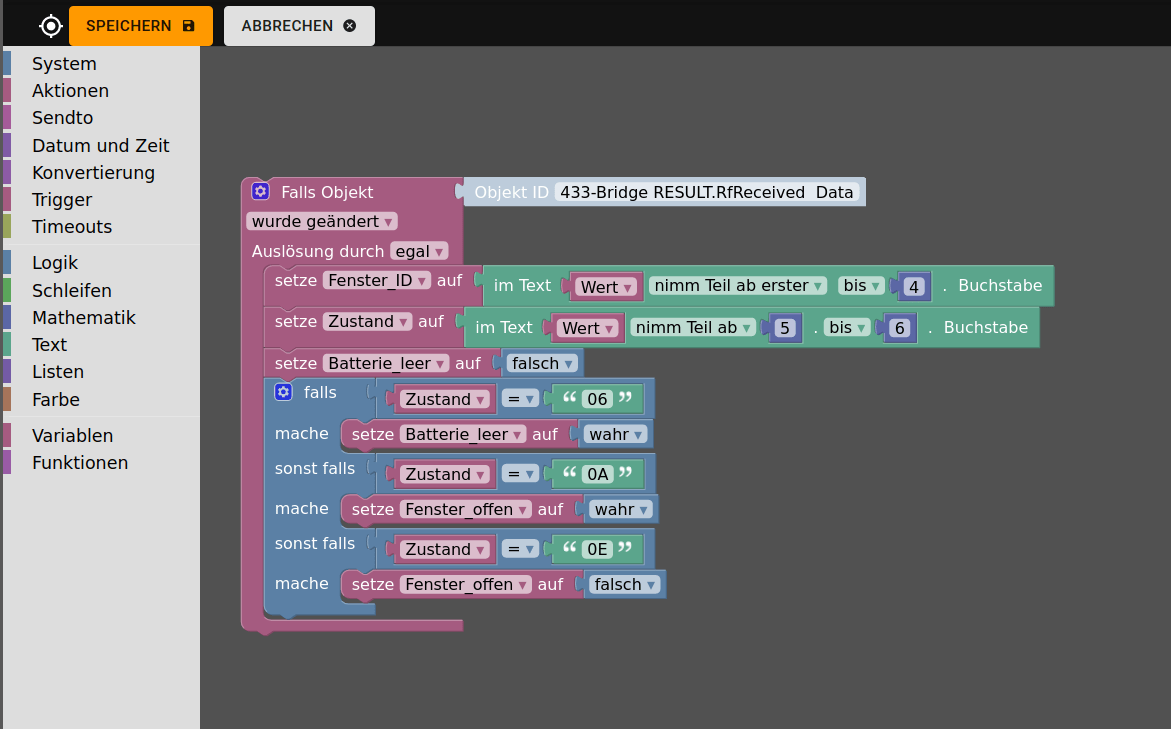
Logikwert und Variable der Einfachheit halber wieder kopieren und am zweiten „sonst falls“ anhängen.
Textfeld auf „0E“ ändern, Logikwert auf „falsch“
Nun sind alle Variablen definiert und werden mit Daten gefüllt. Diese Variablen müssen nun in die Datenpunkte „Batterie_leer“ und „Fenster_offen“ der passenden eigenen Geräten kopiert werden.
Zustände zum Gerät übertragen
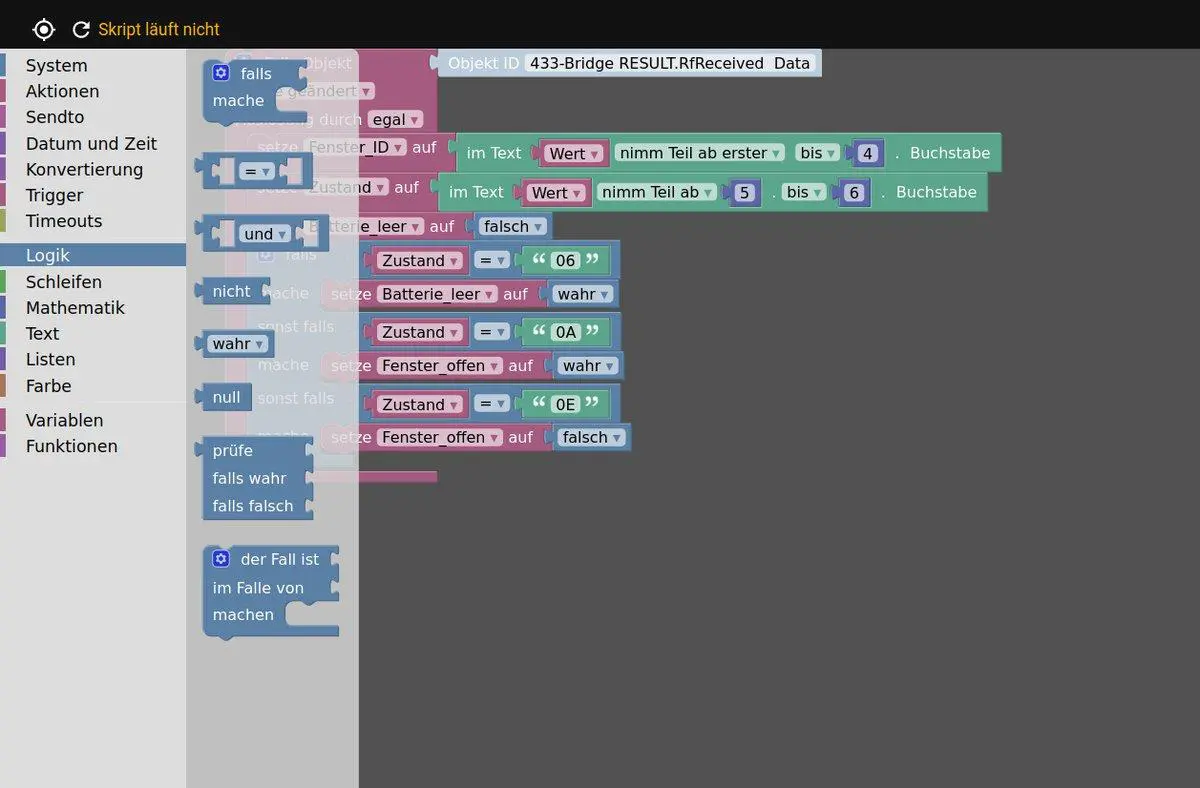
—> Logik —> „Der Fall ist…“
In die Trigger-Klammer ziehen.
—> Variablen —> „Fenster_ID“ einfügen
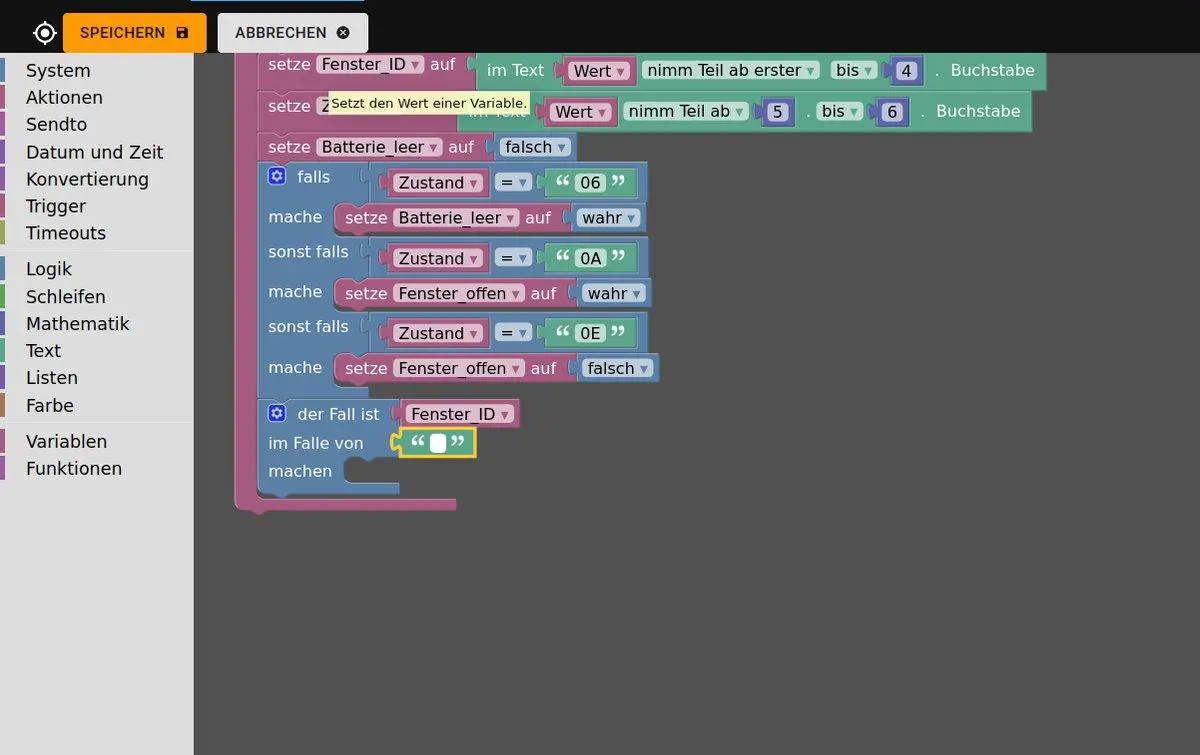
—> Text —> „Text“ einfügen
SPÄTESTENS JETZT DAS SKRIPT SPEICHERN!

Zurück in die Objektliste wechseln.
Fensterkontakte anlernen
Den Magneten an den gewünschten Fensterkontakt halten (oder das Fenster eben öffnen oder schließen).
Unter sonoff.0 den gerade empfangenen Data-Wert mit dem Kopier-Symbol kopieren.
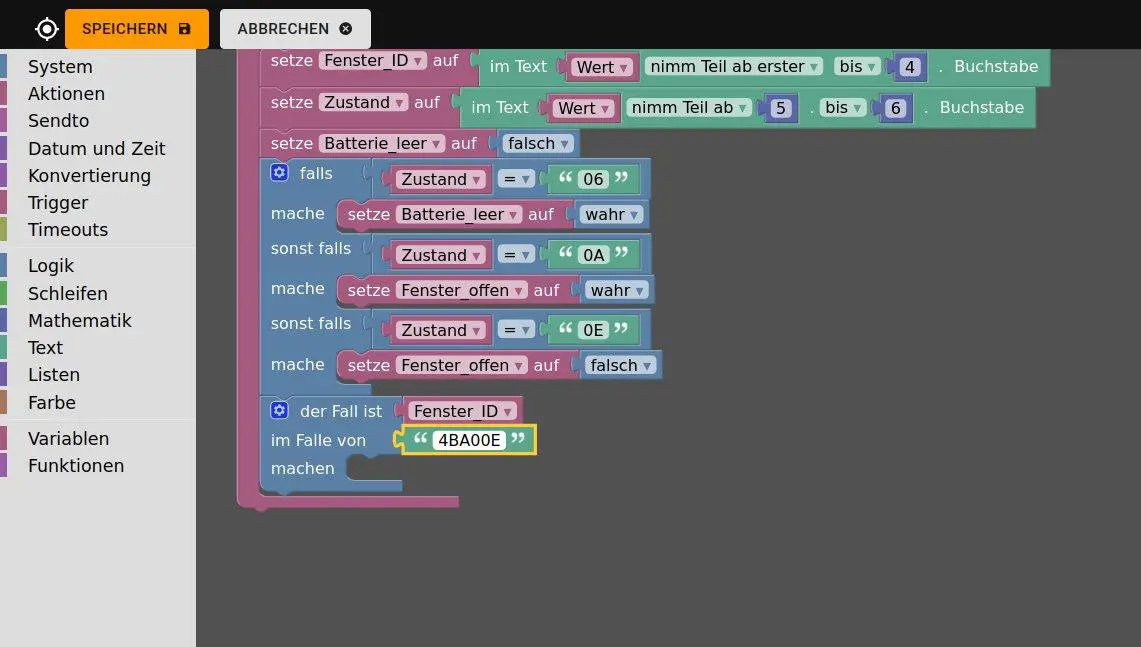
Diesen Wert einfach in das Textfeld einfügen.
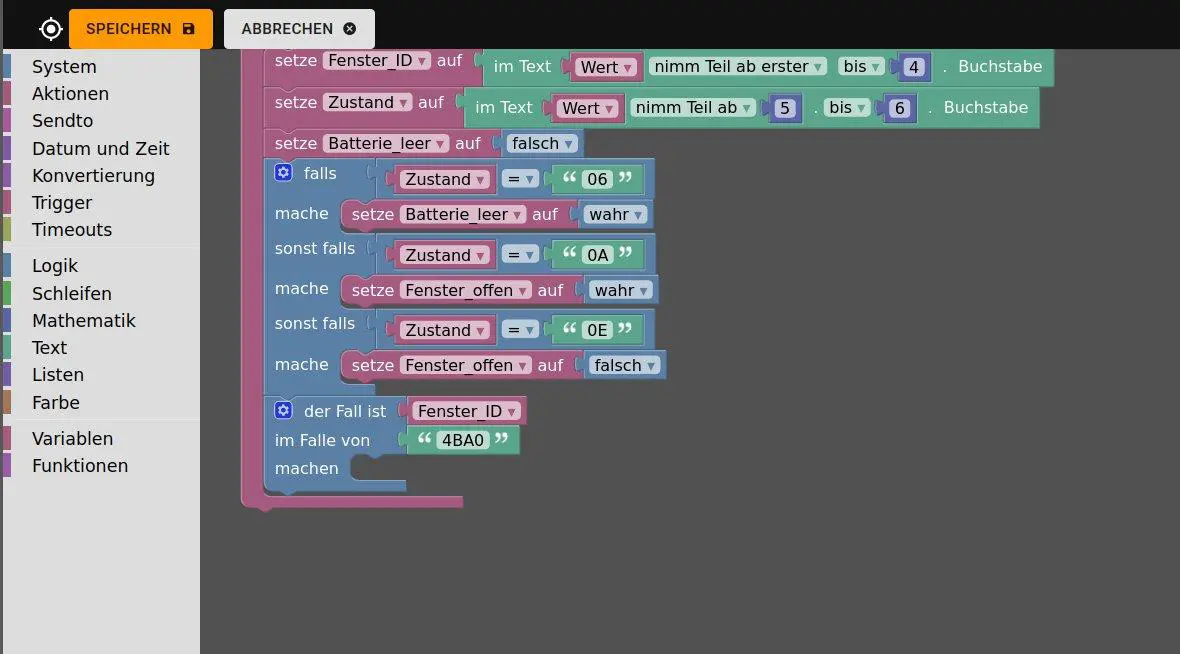
Die letzten beiden Stellen (den Zustand) löschen. Wir haben nun eine Abfrage zu diesem Fensterkontakt.
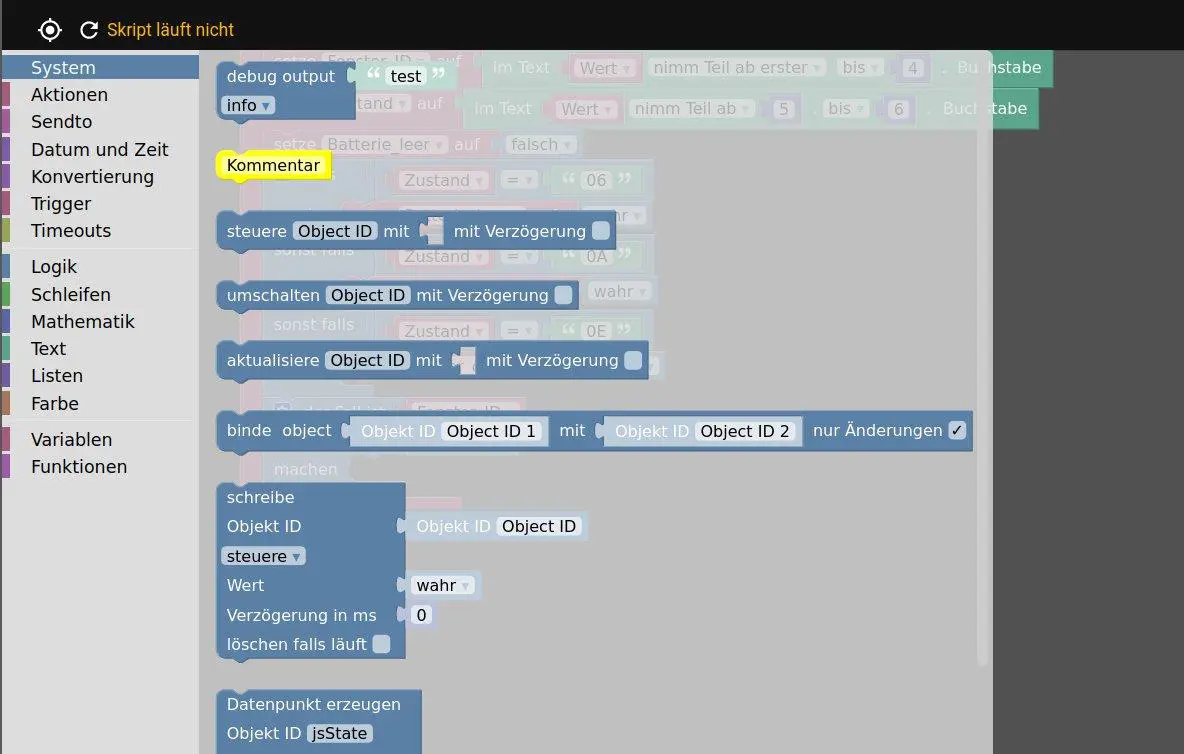
Unter „machen“ benötigen wir —> System —> „aktualisiere Objekt ID“
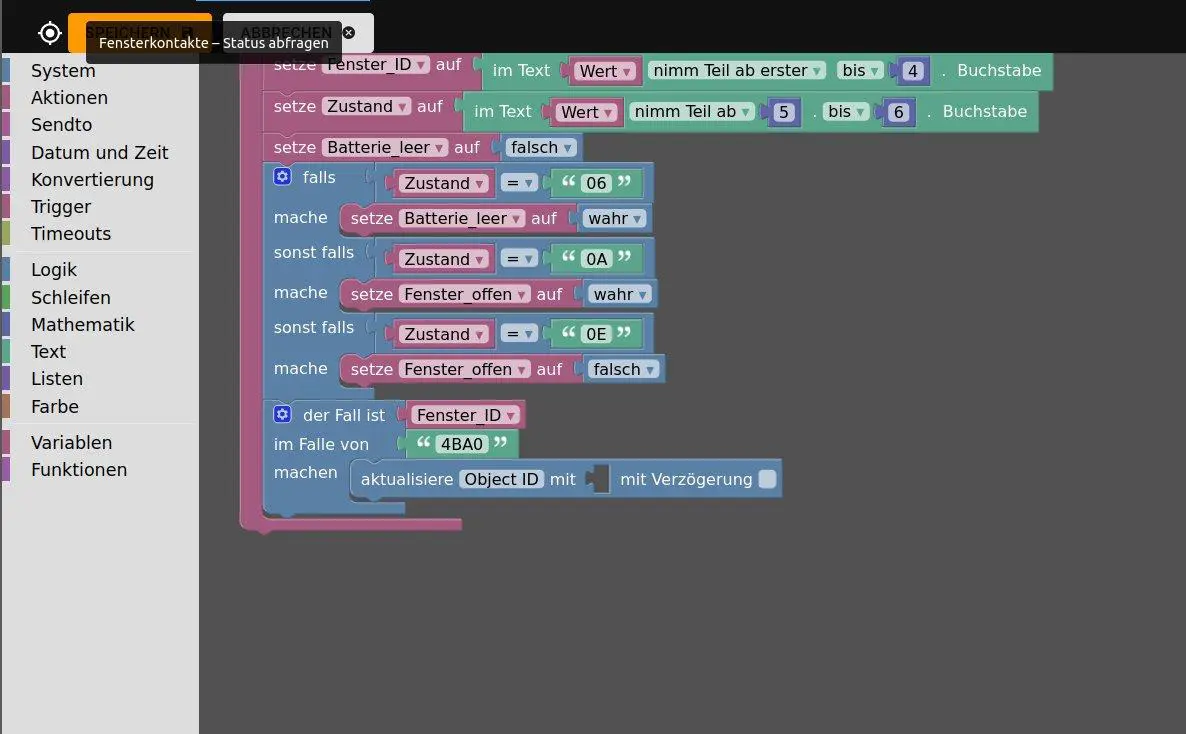
Wir klicken auf „Object ID“ und wähler in der sich nun öffnenden Übsersicht der Objekte:
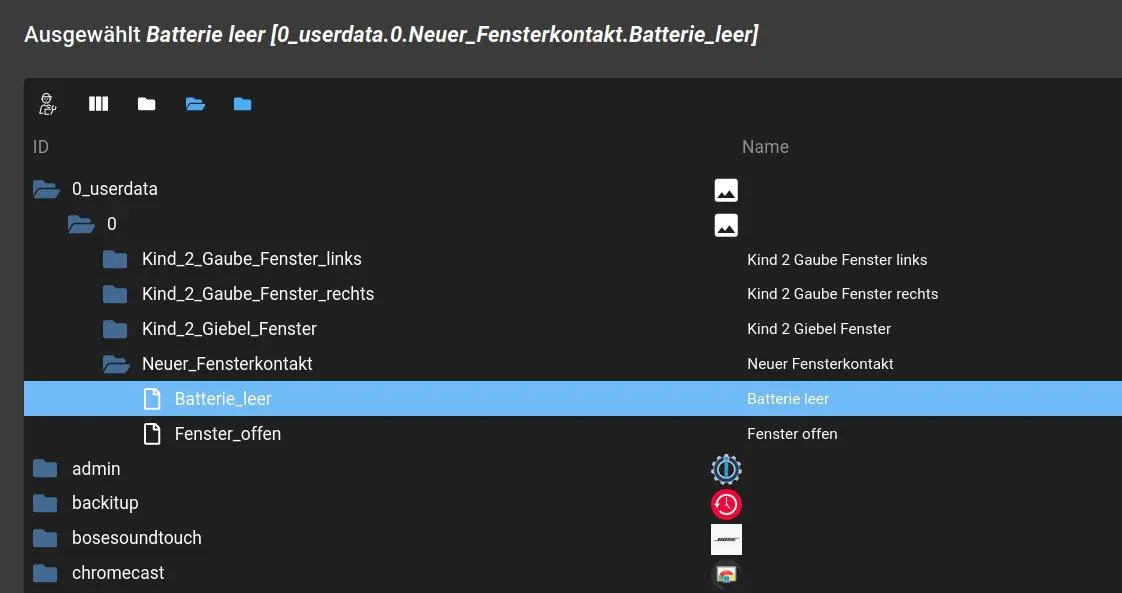
Den Datenpunkt „Batterie_leer“ unseres Fensterkontaktes
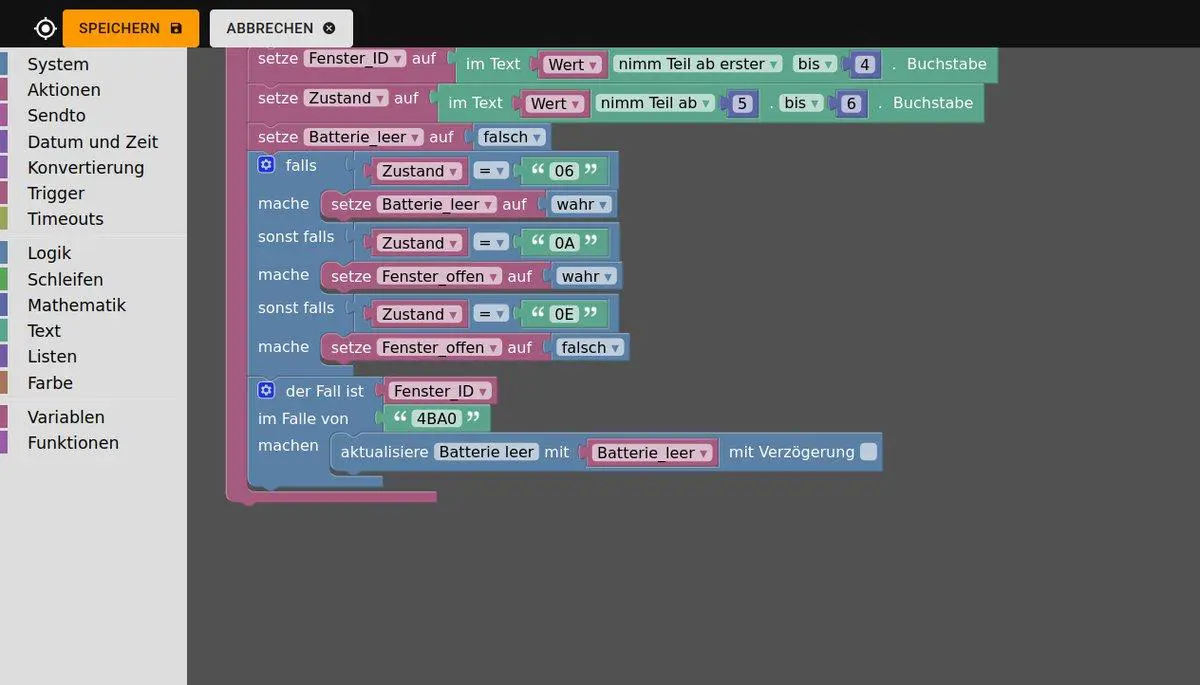
—> Variablen —> „Batterie_leer“ einfügen.
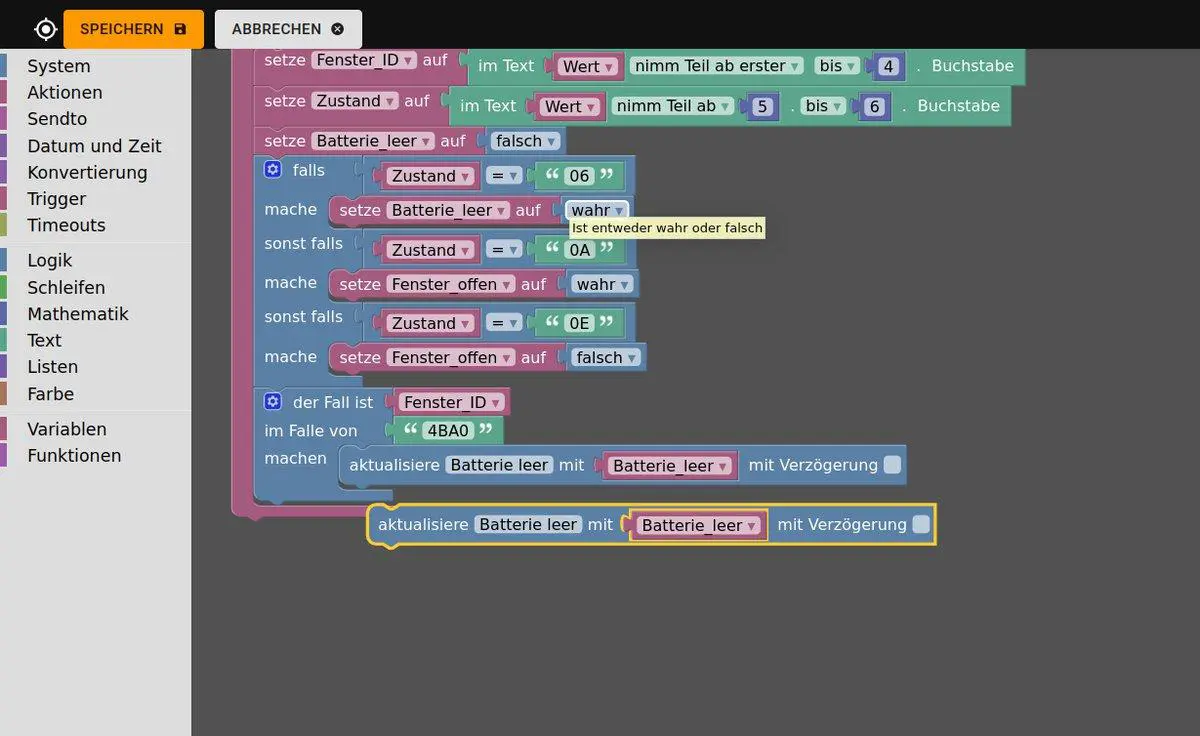
Und gleich den Block kopieren und einfügen.
Auf die Objekt ID „Batterie leer“ klicken und es öffnet sich die Übersicht.
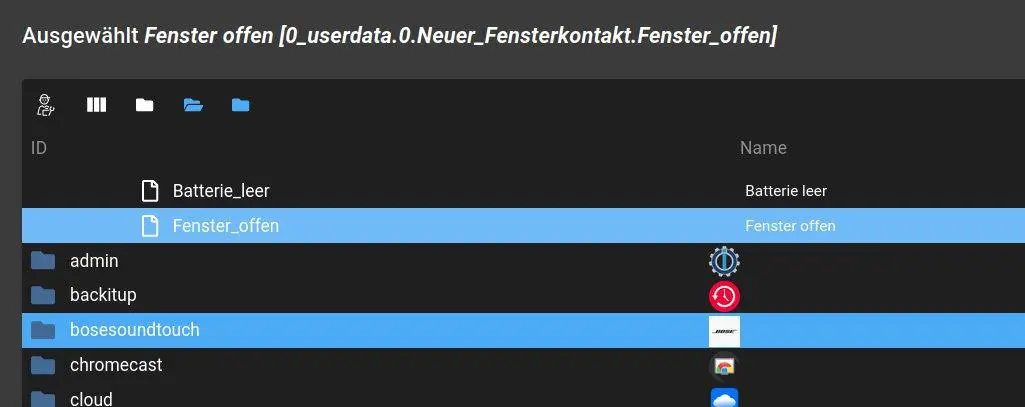
Das Objekt „Fenster offen“ auswählen.
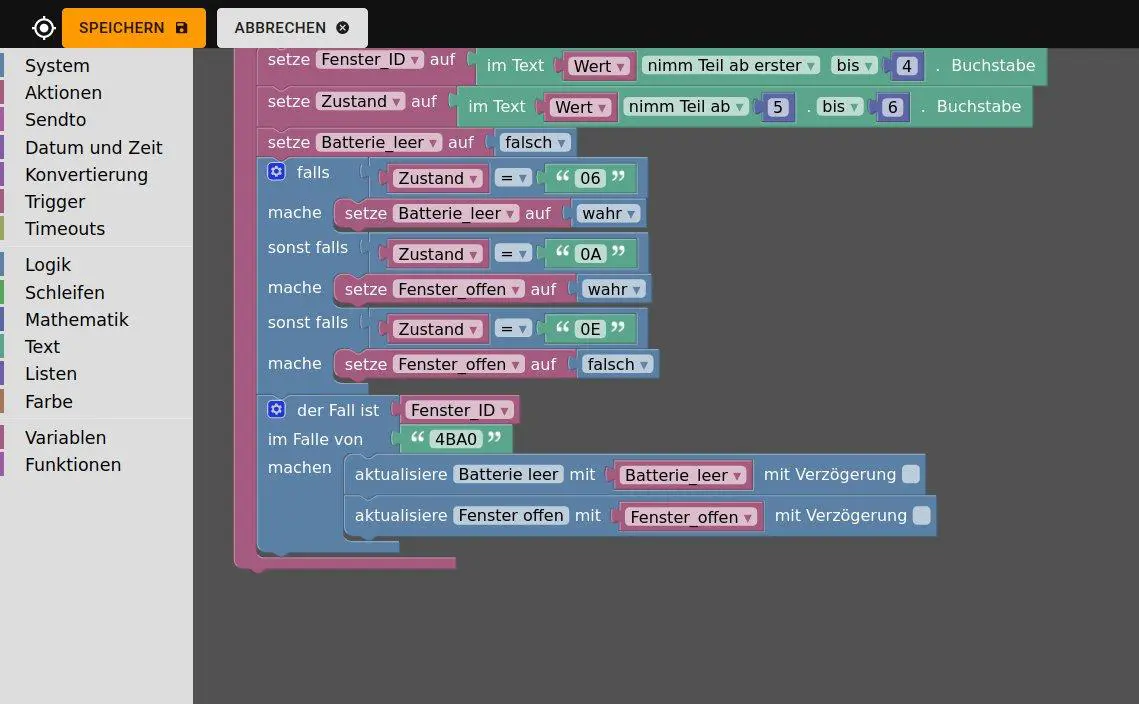
In die „der Fall ist“-Klammer ziehen, Variable auf „Fenster offen“ ändern.
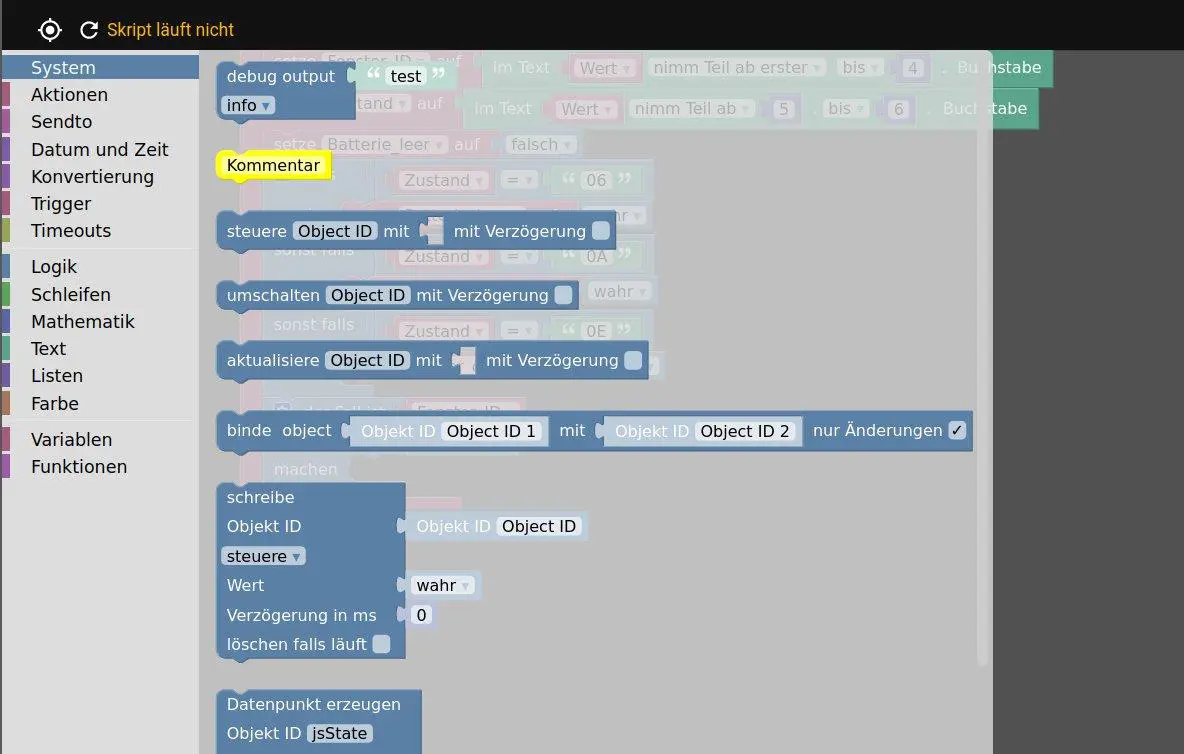
—> System —> Kommentar
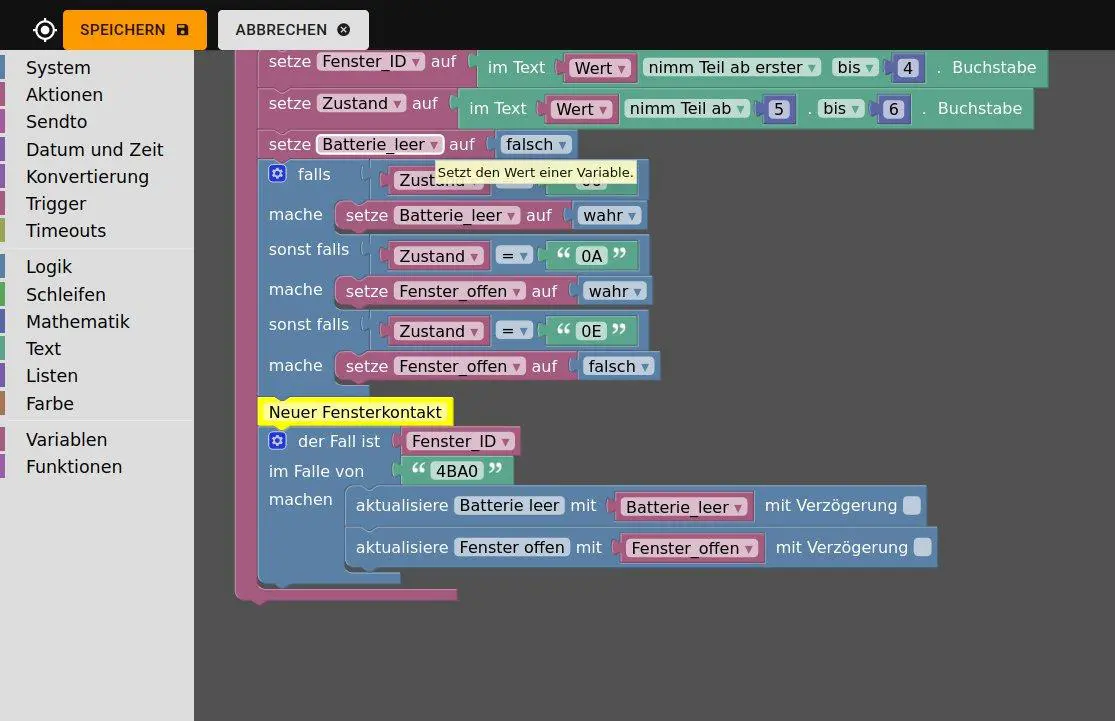
Diesen Kommentar über „der Fall ist“ ziehen und mit einem sprechenden Namen versehen, damit wir wissen, dass der Block darunter die Daten exakt dieses TFK enthält.
Wir starten unser Script und sehen…

Die Datenpunkte sind orange, das bedeutet, dass noch keine Daten verarbeitet wurden.
Jetzt schliessen wir das Fenster (oder legen den Magneten auf den TFK).

Die Werte werden grün und unser Script hat perfekt gearbeitet.
Wir öffnen das Fenster und…

Fenster_offen wird wahr (true). Auch das läuft.
Weitere Fensterkontakte können wir nun sehr einfach hinzufügen, indem wir den ganzen Block kopieren und wieder unten einfügen:
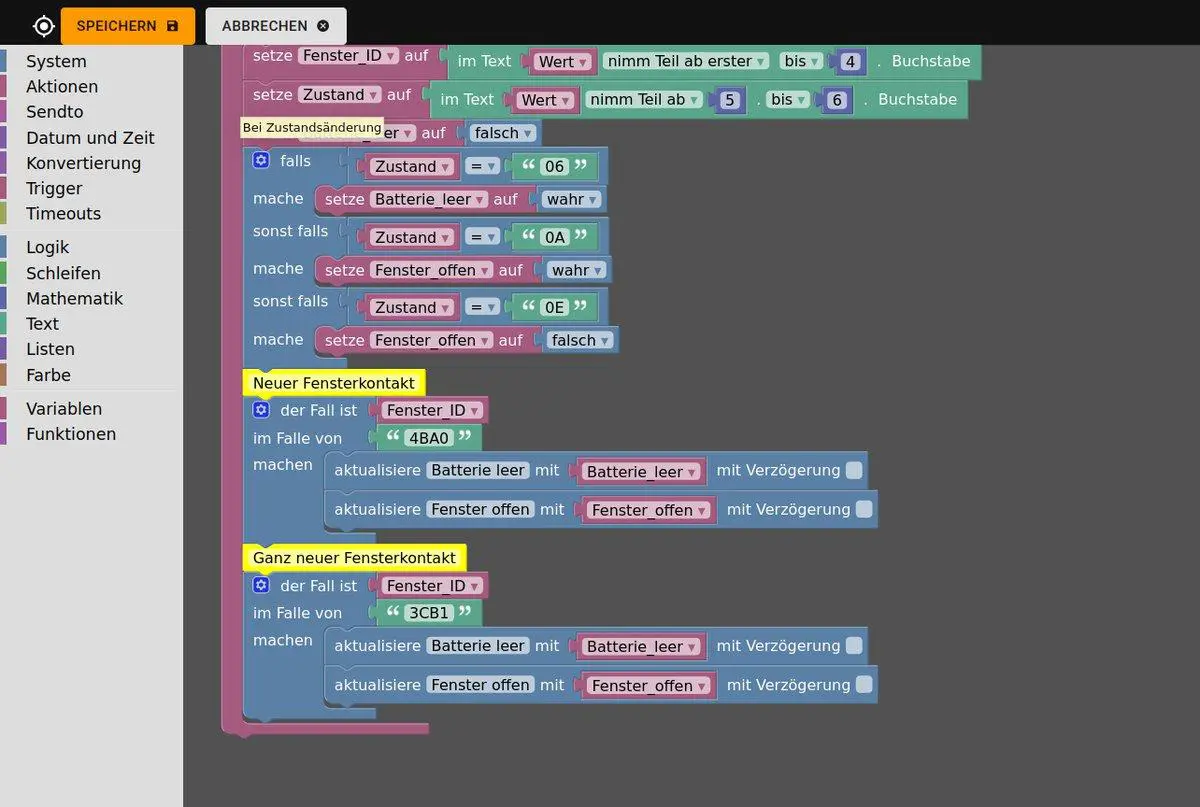
Folgendes muss angepasst werden:
Textfeld (ID des TFK)
„Batterie leer“-Objekt ID auf die des neu angelegten Gerätes „Ganz neuer Fensterkontakt“
„Fenster offen“-Objekt ID auf die des neu angelegten Gerätes „Ganz neuer Fensterkontakt“
Hallo, alles gut erklärt und mein Skript läuft auch. Aber meine Fenster-Kontakte lösen auch aus ohne dass diese zusätzlich im Skript eingefügt sind. Dies ist sicher nicht ganz so richtig. Verwende dieselbe Bridge und dieselben Kontakte. Vielleicht gibt es eine Idee dazu?
Viele Grüße Uwe
Entweder haben die Kontakte doppelte IDs oder in der Abfrage steht nicht die komplette ID, sondern nur ein Teil davon?
Also ich habe die ID des neuen FK (4-stellig angepasst/geändert). Aber auch wenn ich die ID komplett lösche und nichts eintrage löst der Kontakt aus. Jetzt bin ich etwas ratlos?
Du hast auch den Zustand mit eingetragen?
Moment… was genau löst aus, wenn kein Kontakt eingetragen ist? Das ergibt keinen Sinn. Ist das Script auch gespeichert?
Also ich bin ein Anfänger mit Blockly, deshalb habe ich auch Dein Skript verwendet.
Der FK schaltet eine Leuchte, diese Leuchte soll ebenso von weiteren FK ebenso geschaltet werden. Also habe ich Dein Skript dahingehend weitergeführt, wie Du auch geschrieben hast (bin zumindest der Ansicht).
Ich füge mal dazu etwas ein:
var T_C3_BCr_ID, Zustand, Batterie_leer, T_C3_BCr_offen;
on({id: ’sonoff.0.SonoffBridge.RESULT.RfReceived.Data‘, change: „ne“}, async function (obj) {
var value = obj.state.val;
var oldValue = obj.oldState.val;
T_C3_BCr_ID = (obj.state ? obj.state.val : „“).slice(0, 4);
Zustand = (obj.state ? obj.state.val : „“).slice(4, 6);
Batterie_leer = false;
if (Zustand == ’06‘) {
Batterie_leer = true;
} else if (Zustand == ‚0A‘) {
T_C3_BCr_offen = true;
} else if (Zustand == ‚0E‘) {
T_C3_BCr_offen = false;
}
// Haustürkontakt
switch (T_C3_BCr_ID) {
case ‚0BA1‘:
setState(„0_userdata.0.Türkontakt.Batterie_leer“/*Batterie leer*/, Batterie_leer, true);
setState(„0_userdata.0.Türkontakt.Tür_offen“/*Tür offen*/, T_C3_BCr_offen, true);
break;
}
// FKTerrasseMitte
switch (T_C3_BCr_ID) {
case ‚378E‘:
setState(„0_userdata.0.Türkontakt.Batterie_leer“/*Batterie leer*/, Batterie_leer, true);
setState(„0_userdata.0.Türkontakt.Tür_offen“/*Tür offen*/, T_C3_BCr_offen, true);
break;
Okay, ich denke, dass die Kommentarfunktion einer Website kein Forum ersetzen kann. Ein wenig helfen kann ich ja, aber viel schneller wird Dir garantiert im Forum geholfen:
https://forum.iobroker.net/category/94/blockly
Ich kann nicht nachvollziehen, warum Dein Script beim Öffnen JEDES Fensters reagiert.
Ich habe aktuell auch keinen IOBroker am Start, um das gegenzuchecken, da ich den vor einigen Tagen aus Dummheit neu installierte und das Backup noch nicht wieder eingespielt habe. Einfach zu viel andere Dinge um die Ohren. 🙁
Hallo, mit großem Interesse habe ich deinen Artikel gelesen. Ich bin absoluter Beginner bei iobroker und einem smarthome. Ich habe Fensterkontakte die mit 868 Mhz arbeiten. Hast du eine Idee wie ich solche Werte abfragen kann??
Verwendet diese Frequenz nicht Homematic? Du benötigst eine Homematic-Bridge.
Prima….vielen dank..das gucke ich mir direkt mal an….
Guten Tag,
könnt ihr das Skript/Blockly ggf als XML bereitstellen, so dass man es ggf. in iobroker direkt importieren kann?
Besten Dank & frohes neues Jahr
Seit November hat sich nichts geändert. Siehe die andere Blockly-Frage.
Kann man das Blockly ggf als Export als XML zur vErfügung stellen?
Ich muss leider hier auch mal direkt ein Frage loswerden.
Ich habe den Hichi Auslesekopf und habe noch nicht ganz verstanden was jetzt in Tasmota in MQTT rein muss und wie ich das Gerät jetzt in den iobroker (aus einem Synology NAS installiert) rein bekomme.
Laut der Anleitung hier muss ich in i.O. Broker das Sonoff Paket installieren.
In Tasmota die i.O.Broker IP also die von meinem NAS eingeben, einen Port wählen, dort dann einen User und PW ausdenken und eingeben.
Dann in ioBroker unter Einstellungen von Sonoff gehen und dort genau das auch eingeben?
Dann sollte unter Objekte der Zähler unter Sonoff erscheinen, richtig?
Passiert bei mir nicht. Oder hab ich was falsch gemacht?
Du hast Dich irgendwo vertippt, steht zu vermuten. Strukturiert, einen Punkt nach dem anderen abarbeiten. Schnell ist ein Fehler passiert – so wie einen Kommentar über einen Wifi-Lesekopf unter einem für Fensterkontakte zu posten. 😉 Wäre ich jetzt eine doofe Smarthome-Zentrale, wüsste ich gar nicht, was Du von mir wolltest. 😛
Ich hab das jetzt mal aufgenommen.
Vielleicht fehlt doch irgendwas wo ich zu doof für bin.
Oder ich hab was grundlegend falsch verstanden, wäre nett wenn jemand einmal schauen könnte.
https://www.screencast.com/t/ZhHHczkhCg
Vielleicht bin ich blöd und blind, aber das sieht doch okay aus, oder? 🙂 Hast Du mal einen anderen Adapter probiert? MQTT?
Alles andere ist wirklich korrekt?
Wieso ist der Adapter eigentlich mit einem Ausrufezeichen versehen? Der hört doch nur passiv auf eingehende Datenströme.
Ich kann das gerade nicht nachstellen, der ioBroker-Rechner steht abgebaut neben dem Schreibtisch.
Hallo, danke für deine Antwort.
Habe jetzt iobroker nochmal komplett neuinstalliert.
Leider genau das gleiche.
MQTT Broker/Client bekomme ich nicht installiert.
„host.iobroker Invalid version of „admin“. Installed „5.3.8“, required „>=5.4.3″“
„ERROR: Process exited with code 32“
Ich kann aber keine neuere installieren weil für Docker auf dem Synology keine neure angeboten wird. Tolle Wurst.
Vielleicht mal zum Verständnis:
iobroker greift dann per MQTT auf die IP mit dem Port, User und PW auf Tasmota zu und ruft die Daten ab, ist das richtig?
Oder schickt Tasmota die Daten an iobroker?
Der Lesekopf schickt die Daten. Das ist ja echt ein Scherz bei Dir, oder? Doofe Frage: Hast Du nicht noch einen ollen Raspberry, der als modernerer Slave agieren kann? Analog zu der Anleitung des USB-Lesekopfes? Ein 2er reicht völlig aus.
Den Hype um Docker und Synology habe ich nie verstanden. Ich bin ein Freund dedizierter Geräte und habe auch ein paar Mal versucht, mir die Vorteile von Docker schönzureden, aber das hat nicht geklappt. 🙂
Auf der anderen Seite müsstest Du doch nur ioBroker auf einem leeren Docker Container installieren, oder etwa nicht?
Ich habe zwei Pis hier die laufen aber mit Octoprint für meine 3D Drucker.
Hatte mich mal nach einem neuen umgeschaut, aber jetzt gerade zum einen unbezahlbar und zum anderen ist es mir das dann nicht wert.
Ich hatte mal versucht auf einem Pi zweimal Octoprint laufen zulassen damit dann einer beide Drucker managed und ich einen übrig habe, leider bin ich trotz Anleitung dabei dann gescheitert, da beide Drucker den selben Controller haben und man die dann an den USB Ports nicht unterscheiden kann da sie beide gleich heißen. bzw. ich habs nicht hinbekommen.
Auf Synology Docker das zu installieren, ist eben eine gute Möglichkeit ohne sich einen Pi kaufen zu müssen, wenn man eh schon ein NAS hat.
Außer einem Speedtest läuft bei mir in Docker auch nichts weiter.
Ja genau auf einem leeren Container installiere ich iobroker. Hatte auch schon nach anderen Quellen geschaut ob es irgendwo eine andere Version gibt, aber Fehlanzeige. Die Version für Docker ist von 2019. Wohingegeben die für den Pi von 2021 ist. Auch die für Windows ist von 2019.
Die Docker und die Windows Version scheinen wohl ein Rand dasein zu führen.
Ich kann nochmal Hichi fragen (ist ein Arbeitskollege von mir) ob der noch was weiß, oder eine Lösung hat.
Sonst muss ich mir wohl oder übel einen Pi irgendwie besorgen, oder einen Drucker stilllegen.
Pi3, richtig? Mit Kamera ist ein 2er komplett überfordert, oder? Octoprint hatte ich auch mal am Start. Ist ein richtig gutes Stück Software. Aber es geht halt auch ohne.
Was, wenn Du auf einem Container ein Armbian installierst – und darauf eben ioBroker?
Und hast Du meinen Artikel zu den Raspi-Alternativen ab 5 EUR gesehen? Die verlinkten TV-Boxen gibt es bis auf eine aber nicht mehr auf Amazon. Seltsamerweise sind dort diese Boxen am billigsten – jedenfalls mit Versand aus Deutschland. Alles ab H6 ist schneller als ein Raspberry 3, aber ich habe im Artikel Diagramme erstellt. Mehr RAM haben die Boxen auch. „Ab 5 EUR“ heißt, dass diese Boxen unwesentlich mehr als alleine das nötigste Zubehör zu einer Raspi kosten. Für 30 bis 40 EUR bekommt man schon eine brauchbare Box. Aber momentan gehen auch hier die Preise durch die Decke und teurer heißt auch leider oft: Betrug. H313 für 50 Euro, ist ein schlechter Witz. Man kann auch gebrauchte kaufen. Ebay Kleinanzeigen.
Ja genau das sind zwei Pi3 Mod. B. Habe aber keine Kameras dran.
Diese Lösung hatte ich mir auch schon überlegt bin aber mit dem installieren in Docker überfordert. Habe soweit auch keine Anleitung gefunden, die das so beschreibt wie du. Mir fehlt da einfach Wissen um das selber zu machen, schon alleine welches Image brauche ich und woher, hört es bei mir schon auf.
Deinen Artikel über Pi Alternativen hab ich angefangen zu lesen und bin dann ausgestiegen weil ich nicht mehr folgen konnte.
Selbst wenn ich sowas nutzen wollen würde, trifft da das selbe zu wie oben genannt, ich wäre nicht in der Lage das sowas selber zu bedienen geschweigedenn auszuwählen was ich brauche.
Ansonsten bin ich mit dem MQTT und dem Tasmota Stromzählerauslesegerät und Ioborker auch noch nicht weitergekommen.
Rückmeldung:
Nachdem ich endlich rausgefunden hatte das man in iobroker auf Adapter klicken muss und oben dann groß „Admin“ als erster Adapter steht incl. Updatehinweis, den man einfach klicken musste. Anschließend aktualsierte sich iobroker und ich konnte den MQTT Broker installieren. Jetzt mal wie in deiner Anleitung weiter machen. Machmal sieht man den Wald vor lauter Bäumen nicht. Trotzdem Danke für die tolle Unterstützung hier.
Beim IO Broker 6.13.16 sind ein paar Kleinigkeiten etwas anders benannt aber am ende bin ich erfolgreich ans Ziel gekommen. Danke!
Das stand zu erwarten. Solche IT-Infos sind ja nie von langer Dauer. Leider. Meistens dienen sie halt noch als Anhalt für die neue Vorgehensweise. Danke für die Rückmeldung.