Inhalt: [-]
Ausgangslage
Auf meinem GA-Z97m-D3H waren bereits alle SATA-Ports belegt, aber ich benötigte für mein elementary OS eine neue SSD, denn ich hatte die aus meinem Notebook in den Rechner gebaut. 500 GB-SATA-SSDs kosten aktuell (01/2021) ca. 75 Euro, wenn man eine schnelles „Laufwerk“ mit 3D-NANDs haben möchte.
Da aktuell die NVMe-SSDs deutlich billiger (55 Euro) und wesentlich schneller (2.400 MB/sec) als ihre SATA-Pendants (475 MB/sec) sind, benötigte ich einen Adapter für meine neu erworbene WD Blue SN550 500 GB.
Wie man diesen Adapter nachrüstet
Bevor man diesen Adapter kauft, muss man herausfinden, ob das eigene Mainboard überhaupt NVMe-fähig ist. Die meisten alten Mainboards sollten Anfang 2015 BIOS-Updates bekommen haben, die NVMe-Funktionalität nachrüsten. Das muss man aber dringend auf der Hersteller-Website überprüfen!
Welches Mainboard Ihr besitzt, könnt Ihr entweder an der aufgedruckten Typbezeichnung sehen (meist zwischen den Erweiterungsslots auf dem Mainboard zu finden), oder unter Ubuntu & Co durch den Befehl
sudo dmidecode | grep -i productanzeigen lassen.
Benutzt Ihr das Point & Click-Adventure „Windows“, so müsst Ihr Euch Fremdsoftware wie CPU-Z installieren.
Wie dem auch sei: In meinem Fall ist das Mainboard ein Z97M-D3H von Gigabyte. Das hat bereits mit der BIOS-Version f6 ein Update für NVMe-SSDs bekommen. Ruft die Website des Herstellers auf und sucht in der Auflistung der BIOS-Änderungen nach „NVMe“. Habt Ihr ein BIOS, welches neuer ist als das mit dem NVMe-Support, dann ist alles gut und wir machen weiten. Ist Euer BIOS veraltet, so müsst Ihr es nun aktualisieren.
UEFI-BIOS-Version unter Ubuntu auslesen:
sudo dmidecode -t 0Noch Platz frei?
Nun prüft man, mit einem Blick in den Rechner, ob überhaupt noch ein passender PCIe-Slot frei ist. In meinem Falle war der einzige PCIe 3.0 16x-Slot von der Grafikkarte belegt. Einzig ein PCIe 2.0 16x-Slot, der nur über den Z97-Chipsatz angebunden ist, war noch frei. PCIe 2.0! :-( Das ist Mist! Warum? Dazu gleich mehr!
Ein Wort zu PCIe
Es gibt PCIe in den Versionen 1.0 bis 6.0.
Es gibt PCIe mit x1, (x2), x4, x8, x16 Slots.
Hier etwas Theorie, in der Praxis mag das manchmal anders sein:
Alte Karten (z.B. PCIe 1.x) passen in neue Slots (6.0) – und umgekehrt.
Jede PCIe-Karte passt in jeden Slot (größere Karten in kleinere Slots, sofern das baulich mechanisch möglich ist. Die jeweils kleinere Version bestimmt die maximale Geschwindigkeit!
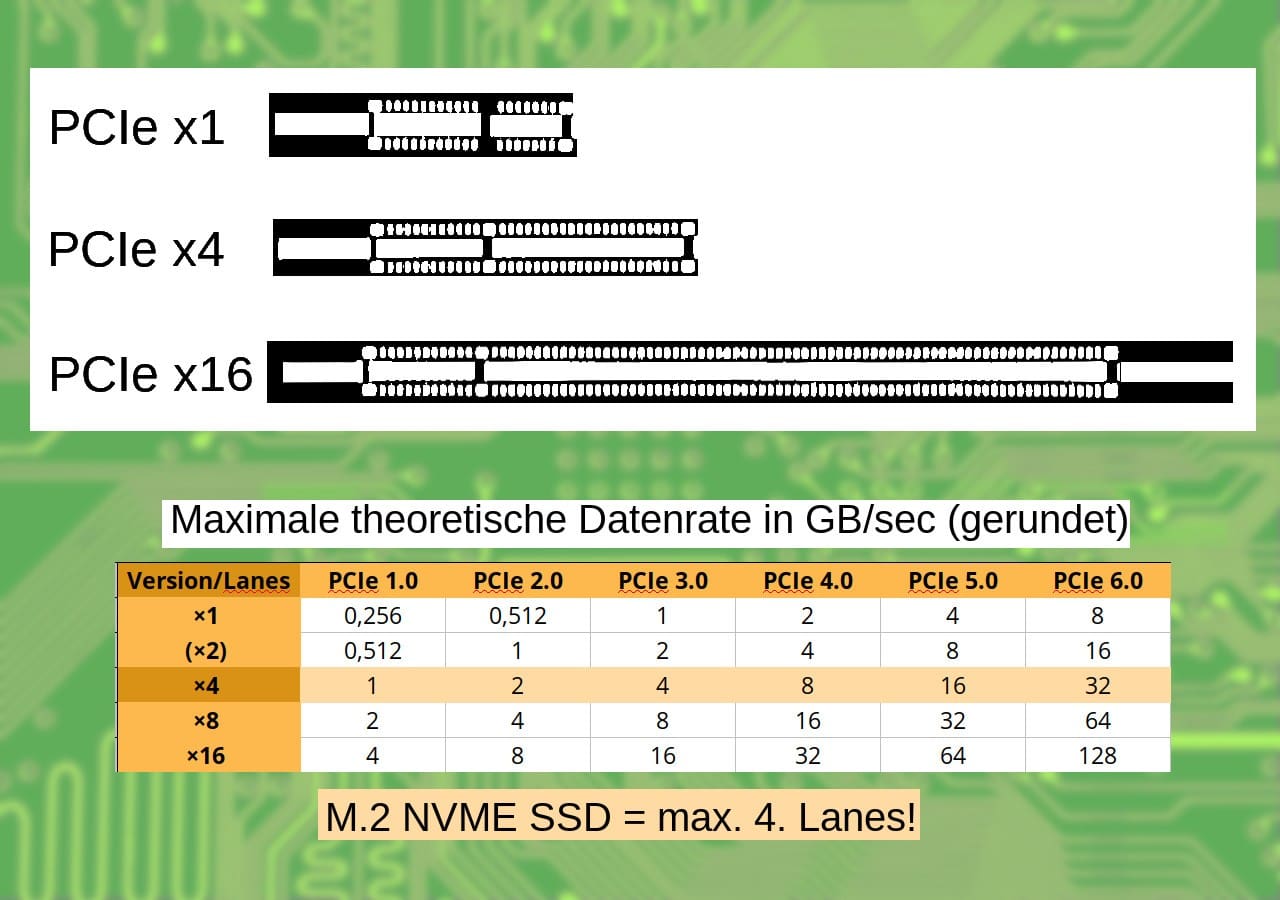
PCIe-Slots im Vergleich
Ein Wort zu M2. NMVe SSDs
M.2 NVMe SSDs benutzen nur vier PCIe Lanes (x4), das begrenzt die Datenraten in GB/sec wie folgt:
| Version/Lanes | PCIe 1.0 | PCIe 2.0 | PCIe 3.0 | PCIe 4.0 | PCIe 5.0 | PCIe 6.0 |
| ×4 | 1 | 2 | 4 | 8 | 16 | 32 |
In meinem Fall heißt das, dass bei 2 GB/sec bzw. 2.000 MB/sec Feierabend ist. Okay, das ist immer noch mehr als viermal so schnell wie meine alte SanDisk SSD Plus 480 GB. Die schafft fast 460 MB/sec lesend und 360 MB/sec schreibend. Die neue WD Blue SN550 mit 500 GB schafft 2.400 lesend (in einigen Benchmarks sogar über 2.500, in anderen aber auch nur 1.600 MB/sec!). Wir werden sehen!

M.2 Slot in M-Key-Ausführung
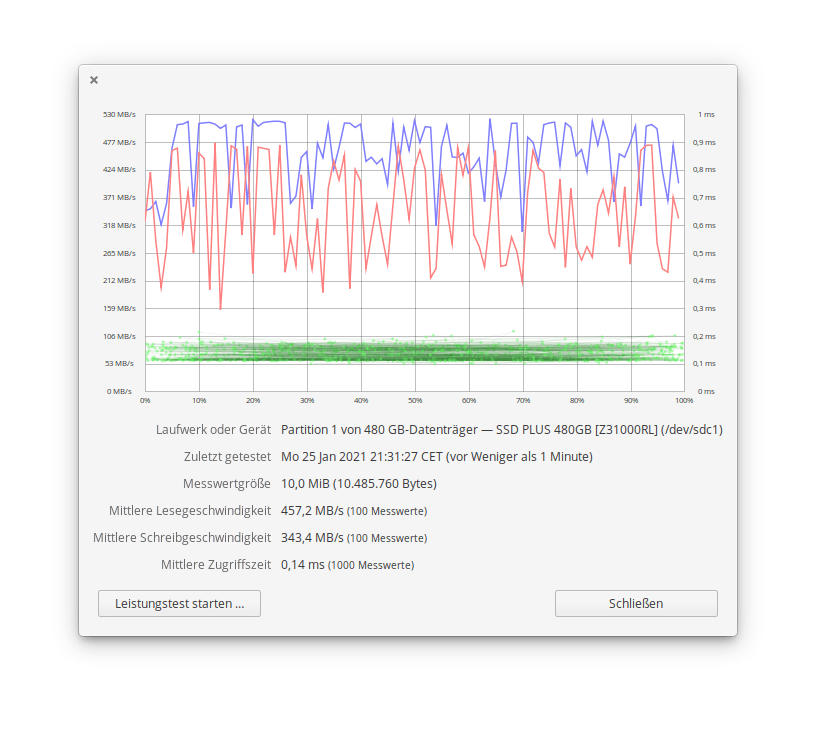
Leistung der alten SanDisk SSD Plus mit 480 GB Kapazität
Zusammenbau
Ich habe mir einen Adapter der Firma „6amLifestyle“ gekauft, der in Steckplätzen bis x16 Platz findet. Tja, 4x hätten ja auch gereicht. Dazu die schon erwähnte WD SN550 mit 500 GB.
Der Adapter kommt mit allem – und noch viel mehr – was man für den Einsatz benötigt. Ein Abstandshalter mit Schraube aus Messing, ein Kühlkörper mit Gummibändern, gleich vier Wärmeleitpads und ein Schraubenzieher sind im Lieferumfang enthalten.

Der Adapter und die M.2 SSD
Möchte man den beiliegenden Kühlkörper benutzen, so legt man das Wärmeleitpad so auf die SSD, dass alle Chips damit bedeckt sind, legt den Kühlkörper darauf und befestigt ihn so mit den Gummibändern, dass die Platine der SSD nicht verbogen wird. Vorzugsweise sitzen die Gummibänder also über den Speicherchips der SSD.
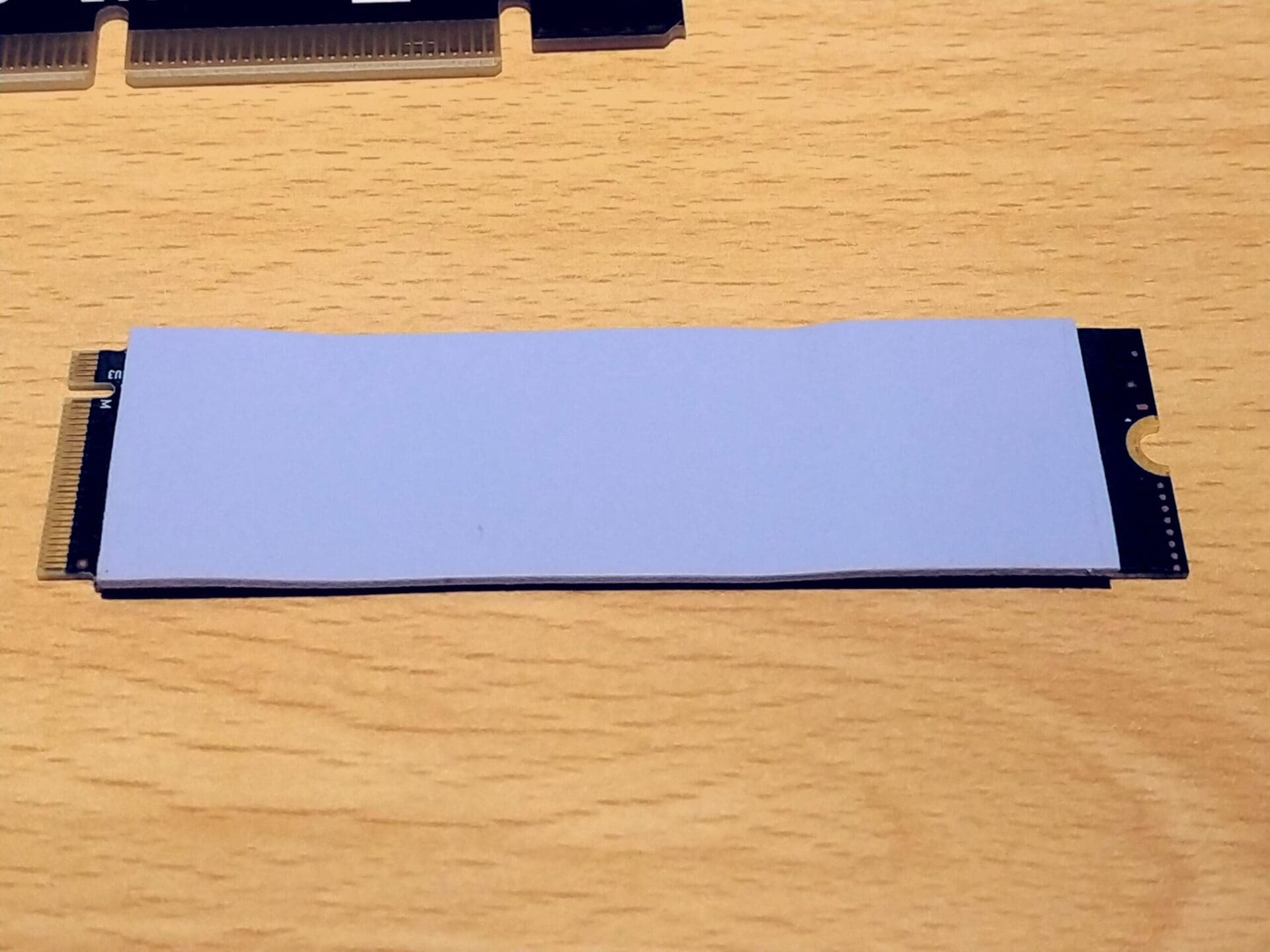
SSD mit Wärmeleitpad

SSD mit Kühlkörper
Nun steckt man die NVMe-SSD in den Slot auf dem Adapter und klemmt den Abstandhalter in die halbrunde Aussparung auf der SSD und das Loch am Ende des Adapters. Mit der Schraube den Abstandhalter festschrauben und schon sitzt die SSD spannungsfrei auf dem Adapter.

Adapter von unten

Adapter von oben

Fertig zusammengesetzt
Einbau in den Rechner
Dieser Adapter bietet insgesamt gleich vier Befestigungslöcher für unterschiedlich lange SSDs! Besonderes Highlight: Er passt in PCIe-Slots mit 4x, 8x und 16x Lanes, ohne dass diese dafür eine Aussparung für längere Karte am hinteren Ende haben müssen!
Dabei ist allerdings zu beachten, dass es bei 4x und 8x-Slots keinerlei Befestigungsmöglichkeiten gibt. Erst in einem x16-Slot kann der Adapter mit der Klammer des Slots arretiert werden. Allerdings nur im hinteren Bereich! Vorne kann der Adapter herausrutschen! Bei einem Transport des Rechners sollte man also tunlichst darauf achten, dass dies nicht passiert!
Persönlich würde ich diesen Adapter nur kaufen, wenn ich ihn in einen x16-Slot stecken kann. Andernfalls rate ich dringend, zu einem Adapter mit Slotblech! Da kann man dann auch beruhigt zu einem mit „nur“ PCIe x4 Anschluss greifen.

Die Karte steckt im Rechner
Initialisierung bei älteren Boards
Steckt der NVMe-PCIe-Adapter erst mal in dem Board, passiert exakt gar nichts! Die SSD wird weder als Bootdevice erkannt, noch erscheint sie z.B. unter Linux unter den PCI-Devices. Aber keine Sorge, weder die SSD noch der Adapter sind defekt, denn einzig direkt unter Windows wird die SSD erkannt, sobald man die Datenträgerverwaltung aufruft.

Das erste Lebenszeichen! Vier ultrahelle LEDs? Ernsthaft?
Im Gegensatz zu den vielen Beschreibungen im Netz erkennt auch ein Windows 10-Installationsstick die SSD nicht! Wenn man also ein altes Board besitzt, sollte man schon ein laufendes Windows 10 am Start haben, oder das Board verfügt über einen nativen M.2-Slot. Alternativ kann man die SSD auch in einem anderen Rechner oder Notebook mir GPT partitionieren. Auch ganz ohne Windows.
Hintergrund
Das UEFI-BIOS älterer Mainboards erkennt wohl eine NVMe-SSD nur, wenn diese bereits GPT partitioniert wurde. Erst danach erscheint sie auch als auswählbares Boot-Device.
Betriebssystem kopieren
Ich empfehle das laufende Betriebssystem mit Clonezilla auf die neue NVMe-SSD zu übertragen. Das ist der einfachste und schnellste Weg. Clonezilla ist die absolute Macht in diesem Bereich. Das klont alles. Die ganze Aktion dauerte bei mir alles in allem keine vier Minuten.
Leistung der neuen SSD
Tja, und was hat das nun gebracht? Ich kann jetzt nicht behaupten, dass der Rechner signifikant schneller gebootet ist.
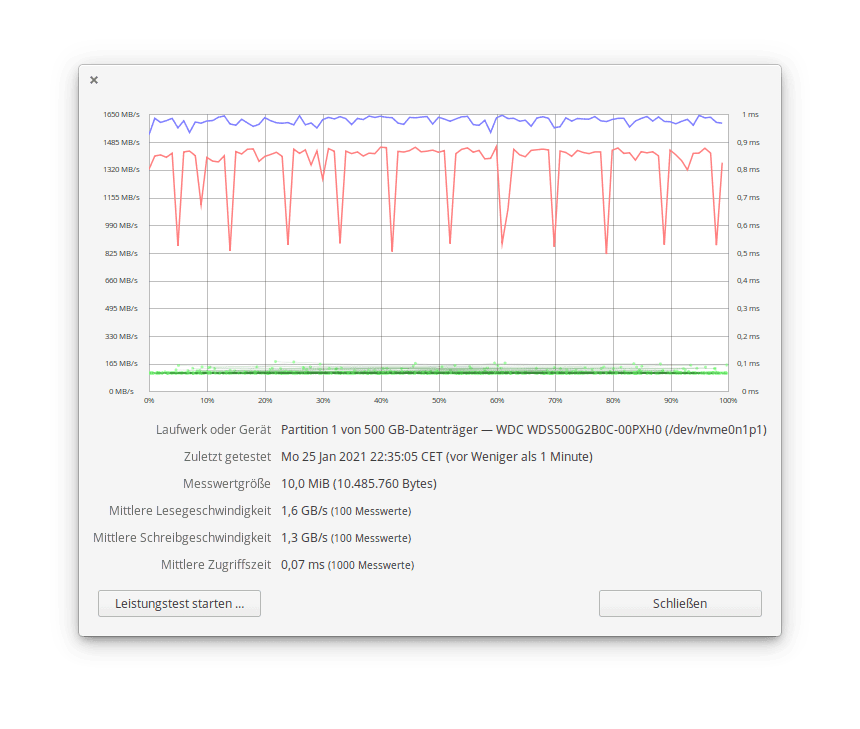
Das ist weit unter den zugesagten Daten der SSD und noch deutlich unter der theoretischen(!) Leistung des PCIe 2.0-Busses.
Ja, okay, 1,6 GB/sec lesend und 1,3 GB/sec schreibend sind schon für so eine alte Scherbe von Rechner ganz okay. Theoretisch wären 2,4 GB/sec drin, aber wenn man sich mal alle möglichen Testergebnisse, gerade von M.2-SSDs so ansieht, dann stellt man fest, dass irgendwas zwischen 1,6 und 2,5 GB/sec im normalen Bereich liegen. Je nachdem, wer womit was gemessen hat.
Beschleunigung im Vergleich zur SATA-SSD
Lesend: 3,5 x so schnell
Schreibend: 3,7 x so schnell
Zugriffszeit: 2 x so schnell
Fazit
Dieser Adapter ist zusammen mit einer guten NVMe-SSD immer noch billiger als eine gleich große SATA-SSD mit 3D-NANDs alleine. Und eben im Zweifel deutlich schneller. Alleine das rechtfertigt für mich den Aufwand. :-)
hi bro… were you able to install windows on this new m2 ssd device? how did you install it? I didn’t quite understand this part…
As I said: Contrary to the many descriptions on the net, even a Windows 10 installation stick does not recognise the SSD! So if you have an old board, you should already have a running Windows 10, or the board has a native M.2 slot. Alternatively, you can also partition the SSD in another computer or notebook with GPT. Even without Windows.
Background
The UEFI BIOS of older mainboards probably only recognises an NVMe SSD if it has already been GPT partitioned. Only then does it appear as a selectable boot device.
Copying the operating system
I recommend transferring the running operating system to the new NVMe SSD with Clonezilla. This is the easiest and fastest way. Clonezilla is the absolute power in this area. It clones everything. All in all, the whole action took me less than four minutes.