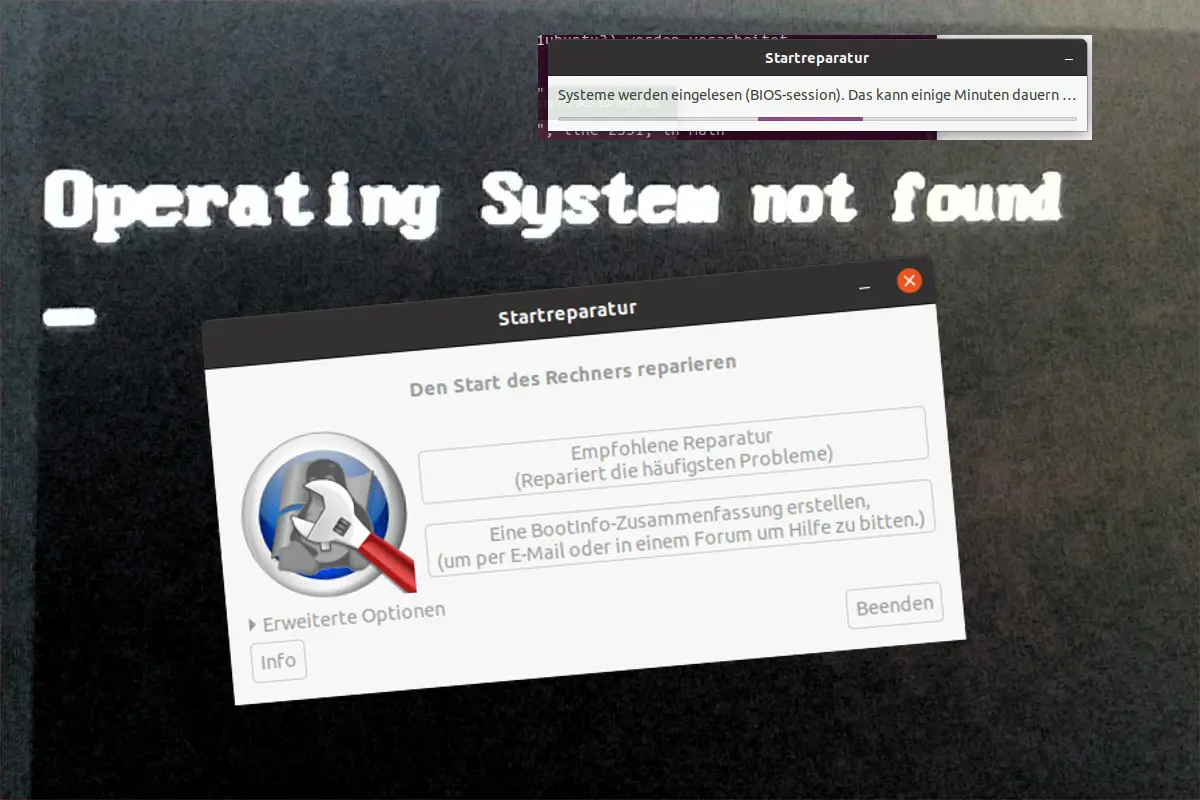Der Rechner streikt, nichts geht mehr! Aber keine Sorge, das bekommen wir in den Griff. Dafür musst Du auch nichts von Bootloadern, Filesystemen oder einer Bash / Eingabeaufforderung verstehen. Versprochen.
Inhalt:
Problem
Das Betriebssystem bootet nicht mehr?
Hier geht es um die Reparatur des Bootloaders für im Prinzip jedes Betriebssystems. Windows und Linux werden repariert werden können, wie es bei macOS aussieht, habe ich noch nicht getestet, aber das soll nur funktionieren, wenn sich noch ein Linux auf dem Mac (oder Hackintosh) befindet.
Ihr habt nur ein Betriebssystem am Start? Prima! Dann lest weiter bei „Weg 1“
Mein Beispiel:
Du hast, wie ich, zig Betriebssysteme auf sechs verschiedenen SSDs/HDDs? Da kann man leicht die Übersicht verlieren. Ich baute eine 120er SSD mit Ubuntu-Studio aus dem Rechner aus und in ein Notebook ein. Dort bootete das OS aber nicht. Mir schwant echt übles für meinen Produktiv-Rechner, auf dem elementaryOS als Hauptsystem auf einer NVMe lief. Ich hatte eOS von der 120er SSD auf die PCIe-NVMe mit Clonezilla geklont und das bootete auch fröhlich davon. Ich hatte aber die ganze Zeit das Bauchgefühl, auch wenn Clonezilla eigentlich einen neuen Bootloader auf der NVMe erstellt hat, dass GRUB noch auf der 120er SSD wäre.
Tja, und so war es auch, denn nach dem Ausbau der 120er SSD bootete eOS nur in die Bash (bash-like) von GRUB. Kein Ding, denn man kann einfach der Anleitung auf Geekforce folgen. Oder das System völlig automagisch mit Boot-Repair reparieren lassen.
Haftungsausschluss
ACHTUNG! NICHT NACHMACHEN!
- Dies ist keine Anleitung!
- Der Artikel dient der persönlichen Dokumentation!
- Dieser Artikel soll nicht die beiliegenden Anleitungen, Einbauhinweise oder Installationsanleitungen ersetzen!
- Dieser Artikel soll einen groben Überblick über die anfallenden Arbeiten ermöglichen.
- Der Artikel erhebt keinen Anspruch auf Vollständigkeit oder gar Korrektheit.
- Hier beschreibe ich, wie ich diese Arbeiten als Laie erledigt habe – nicht, wie man sie korrekt oder nach handwerklichen Standards, Vorschriften oder Gesetzen erledigt.
- Ich lehne jede Verantwortung, Haftung und Gewährleistung ab. Jeder muss selbst wissen, was er macht.
- Einige Arbeiten sind durch Fachfremde nicht zulässig, respektive gesetzwidrig und bedürfen teilweise mindestens der Abnahme durch einen ausgebildeten Berechtigten.
- Einige Handlungen und Arbeiten sind im öffentlichen Bereich (Straßenverkehr, Stromnetz, Luftraum, Internet, etc.) verboten oder verstoßen gegen Lizenzvereinbarungen, was straf- oder zivilrechtliche Konsequenzen nach sich ziehen kann.
- 230 Volt sind tödlich!
- Kein Backup? Kein Mitleid!
- Meine 3D-Modelle sind nur Machbarkeitsstudien, keine geprüften, funktionsfähigen Bauteile.
- Die beschriebenen Tätigkeiten sind in der Folge rein akademischer Natur.
- Bedenke, dass durch Deine Arbeiten Dritte an Leib und Leben gefährdet werden können und Du persönlich dafür haftest.
Mit dem Weiterlesen stimmst Du diesem Haftungsausschluss zu.
Lösung
Windows am Start, aber kein Installationsmedium? Ihr habt Angst vor einer Eingabeaufforderung? Am anderen Ende der Telefonleitung sitzt ein DAU, der eh schon Panik schiebt?
Keine Sorge, auch dann gibt es eine Lösung.
Vorbereitung
Bei mir waren noch sechs SSDs/HDDs im Rechner, das ist mir zu unübersichtlich. Also habe ich im UEFI-BIOS den SATA-Controller komplett deaktiviert und alle externen HDDs ausgeschaltet. Dann ist erst einmal Ruhe und ich sehe nur noch die NVMe. Ihr habt keine NVMe, aber ne Menge andere Platten? Alternativ müsst Ihr in dem Falle alle SATA-Geräte, die Ihr nicht benötigt, bis auf die SATA-SSD mit Eurem Betriebssystem, im BIOS einzeln deaktivieren. Der DAU hat eh nur eine SSD/Partition mit einem OS im Rechner, da fällt das alles mit dem BIOS weg.
Warum der Stress mit der Deaktivierung im BIOS?
Das gilt ja nur für Computer mit mehr als einem Betriebssystem auf mehr als einem Laufwerk. Jedes einzelne Laufwerk in Eurem Rechner sollte autark booten können, sonst habt Ihr vielleicht nach dem nächsten Ersetzen eines Laufwerkes den ganzen Mist wieder von vorne. Aber, hey, klar, lasst die Reparatur auch auf einem Multi-Boot-PC durchlaufen. Berichtet mir von Euren Erfahrungen, denn ich werde das sicher nicht testen.
Weg 1
Ubuntu-Live-Stick ist vorhanden:
Ihr braucht dafür einen bootfähigen USB-Stick mit Ubuntu, z.B. noch von der Installation.
Nun bootet Ihr das Ubuntu-Live-System.
Im Live-System öffnet Ihr „Terminal“ und gebt Folgendes ein:
sudo add-apt-repository ppa:yannubuntu/boot-repair sudo apt-get update sudo apt-get install -y boot-repair boot-repair
Es werden die Quelle für das Reparaturprogramm hinzugefügt (erste Zeile), die Quellen aktualisiert (zweite Zeile), Boot-Repair installiert (dritte Zeile) und gestartet (vierte Zeile). Das ist alles, was in den Kasten oben steht, keine Sorge. Lest nun weiter bei „Reparatur“.
Weg 2
Boot-Repair-Disk:
Ihr benötigt einen funktionsfähigen Rechner oder einen Nachbarn mit eben jenen, sowie einen leeren USB-Stick. Die Boot-Repair-Disk bekommt Ihr unter Windows und macOS mit Etcher auf den Stick. Linuxe haben dafür Tools wie „Disks“ bereits an Board.
Bootet nun den „Problem-Rechner“ von diesem USB-Stick.
Fertig? Fein! Dann weiter!
Reparatur
Es öffnet sich ein Programm (Boot-Repair) mit grafischer Oberfläche, das im Idealfall die korrekten Werte automatisch erkennen sollte.
Dazu klickt Ihr auf die Schaltfläche „Empfohlene Reparatur“.
Nun auf „Anwenden“.
Boot-Repair repariert nun die Bootpartition (i.d.R. EFI) und schreibt unter Linux auch einen neuen GRUB mit korrekten Einträgen.
Startet das System neu und schaut, ob Euer Betriebssystem wieder läuft.
Wenn alles in Ordnung ist, könnt Ihr ggf. die anderen Laufwerke wieder aktivieren/einschalten.
Ihr wollt das nächste Mal besser vorbereitet sein?
Löscht den niemals den Stick, mit dem Ihr Euren Rechner installiert habt. Wenn möglich, aktualisiert den Stick regelmäßig, sodass immer die gleiche Version wie Euer Betriebssystem hat. Bei den meisten Problemen können Reparaturfunktionen auf dem Installationsmedium helfen.
Es gibt ja so einige Standard-Werkzeuge, die jeder Computerbesitzer auf einem bootfähigen Stick bereit haben sollte:
– Clonezilla
– Boot-Repair-Stick
– Ultimate Boot CD
Windows-User sollten sich zudem noch unbedingt die desinfec’t gönnen.
Aber das ALLERWICHTIGSTE ist, dass Ihr regelmäßig, am besten automatisiert ein BACKUP auf einen externen Datenträger macht! Dieses immer wieder auf Funktion testen!