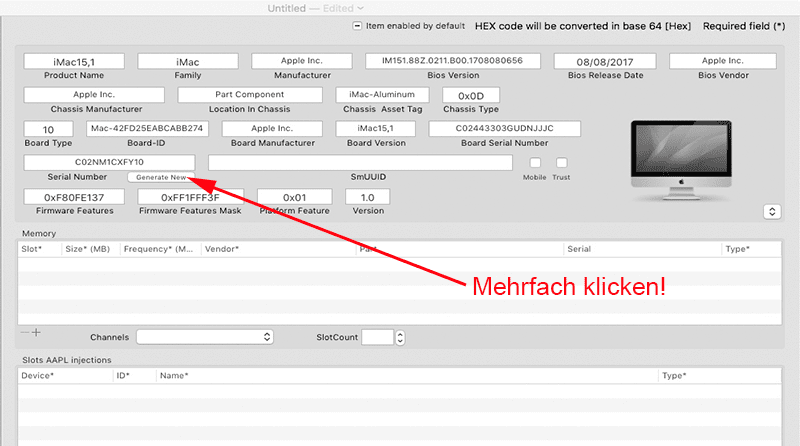Um macOS Sierra auf einem Hackintosh zu installieren muss man kein IT-Experte sein. Hier eine kurze Anleitung dazu.
Inhalt:
Vorwort
Systeme
Alle Vorgehensweisen für eine komplette Neuinstallation sind hier für macOS Sierra ganz genau aufgeführt. Diese könnt Ihr aber genauso umsetzen, nur eben mit einem HighSierra- oder Mojave-Installer statt dem für Sierra. Auch mit den verlinkten alten Kexten sollte Euer System den Arsch hochbekommen, dafür sogar alleine schon das Ozmosis-BIOS. Einzig einige Hardwarekomponenten könnten nicht funktionieren. Aber das ist immer noch schneller erledigt als die übliche Treiberinstallationsorgie unter Windows.
Hardware
Oftmals ist eine Installation für ein System mit AMD- oder Atom-Prozessoren wesentlich aufwendiger und wird hier ebenfalls nicht behandelt. Meistens ist man mit einer CPU der Intel-i-Serie bei einem Hackintosh gut bedient.
ACHTUNG! NICHT NACHMACHEN! Mit dem Weiterlesen stimmst Du diesem Haftungsausschluss zu.Haftungsausschluss
Ein paar Worte zur Legalität
Da die Lizenzbedingungen vor dem Laden des Betriebssystems im AppStore einsehbar sind und diese es ausdrücklich untersagen, macOS auf nicht-Apple-Hardware einzusetzen („…install, use or run the Apple Software on any non-Apple-branded computer…“), ist die Frage beantwortet: Nein, man darf macOS nicht auf einem selbstgebauten PC einsetzen! Nö, auch nicht, wenn Du da ein Apple-Logo drauf malst. 😉
Punkt.
Aber ich habe es doch legal geladen!
In einigen Foren wird scheinheilig darauf verwiesen, dass ein Download aus Apples AppStore „autorisiert“, also quasi irgendwie legal, sei. Andere Quellen seien illegal, nur diese wären „Raubkopien“. Das ist natürlich völliger Blödsinn. Nur weil Apple die Downloads z.B. im AppStore auf einem Hackintosh nicht verbietet, sind diese noch lange nicht legal. Und nein, es ist auch nicht irgendwie legal, nur weil Apple seine Betriebssysteme kostenlos anbietet. Der Witz (zum Geldverdienen) ist ja die Bindung an die eigene relativ teure – aber auch sehr hochwertige – Hardware.
Konsequenzen?
Ihr verstoßt gegen die Lizenzbedingungen von Apple. Euer Hackintosh wird durch ein Systemupdate vielleicht eines Tages nicht mehr laufen. Euer Apple-Konto wird vielleicht gesperrt, vermutlich mit aller von Euch gekaufter Software. Es ist aber eher unwahrscheinlich, dass Apple (oder ein Abmahnanwalt) eine zivilrechtliche Klage einreichen wird. Der entstandene Schaden (bei einer unentgeldlich angebotnenen Software) ist einfach zu gering. Anders sähe es aus, wenn Ihr die Geräte quasi in Serie bauen würdet und sie dann verkaufen wolltet. Die Firma Psystar scheiterte (in den USA) damit.
Kann ich macOS einfach so auf meinem PC installieren?
Jein, schau bitte erst einmal nach, ob es ein passendes Ozmosis-BIOS für Dein Mainboard gibt: *klick*
Alternativ kannst Du auch den Bootloader Clover benutzen, auf den ich hier aber nicht weiter eingehe. Letztlich ist die Installation von Clover nicht viel anders. Man muss nur nach dem Erstellen des Installationsticks mit dem Diskmaker den Clover-Bootloader und einige Grundkexte auf dem Stick installieren.
Als Mainboard kam bei mir ein Gigabyte Z97m-D3H zum Einsatz. Näheres zur Hardwareauswahl und dem Aufbau eines Rechners findet Ihr in diesem Artikel.
Ozmosis BIOS/UEFI
Ozmosis Sierra flashen
Das File auf einen FAT32-Stick kopieren.
Rechner einschalten und die F2-Taste drücken um in das BIOS (UEFI) zu gelangen.
F8 drücken um Qflash aufzurufen
Update from Drive –> Stick mit dem ROM auswählen
Anweisungen folgen
Nach dem Reboot F2 drücken
F7 drücken um die Werkseinstellungen zurückzusetzen
Reboot, F2, wieder in das BIOS:
Wieder alles (wie oben angeführt) einstellen, wichtig ist aber eigentlich nur:
XHCI Mode muss auf Enabled oder Auto stehen (nicht Smart-Auto)
XHCI und EHCI Hand-off müssen aktiviert sein

Peripherals –> Super I/O: alles ausschalten

XHCI-Mode: „Auto“ (nicht „Smart-Auto“!)
XHCI und EHCI Handsoff: Enabled
ggf. Peripherals –> Intel Prozessor Graphics: Disabled (falls eine PCI-e-Grafikkarte im System steckt und man die IPG nicht benötigt)

Fan Speed einstellen. Die Pumpe auf der CPU kann man nicht drosseln, also auf „Normal“ stehen lassen.
Alle anderen Lüfter auf „Silent“ stellen.

BIOS Features –> Intel Virtualization Technology: Disable
Windows 8 Features: Other OS

M.I.T. –> Advanced Memory Settings –> Extreme Memory Profile: Profile 1
Warum? Damit werden die Setting aus dem ROM des Speicherriegels gelesen. Wichtig gerade für den Sleep-Modus!
Sierra installieren
AppStore: Sierra von einem echten Mac oder einem Hackintosh laden.
Nicht installieren!
Sierra mit DiskmakerX auf einen Stick mit mindesten 8GB Kapazität kopieren.
Das Ding ist absolut selbsterklärend.
Stick in den Rechner stecken und davon booten.
Sierra installieren.
User anlegen.
Keine Netzwerkverbindung wählen.
Zeitzone später einstellen, wird aktuell nicht vom Installer übernommen
Neu starten.
Festplattendienstprogramm downgraden & TRIM aktivieren
DiskUtility für Sierra laden. Die neue Version ist ein Scherz und kann die EFI-Partiton nicht aktivieren.
Danach im Terminal:
sudo spctl --master-disable defaults write com.apple.DiskUtility DUDebugMenuEnabled 1
Sowie gleich noch TRIM für die SSD im Terminal aktivieren:
sudo trimforce enable
Das alte FDP kann nun gestartet werden, die Rechte wurden dafür angepasst und das Debug-Menue freigeschaltet. Nun startet Ihr das FDP und stellt unter „Debug“ „Jede Partition einblenden“ ein. Es erscheint u.a. die Partition „EFI“, welche Ihr aktiviert (rechte Maustaste „EFI aktivieren“).

Kexte & Co
Mit dem neuen Diskutil die EFI-Partition der Systemplatte mounten und mit dem Finder die neuen Kexte (Stand 02. Februar 2018) kopieren nach:
/EFI/Oz/Darwin/Extensions/Common
ACHTUNG: Niemals die Kexte zusätzlich unter S/L/E, im ROM selber oder einer anderen EFI-Partition außer der von der Systemplatte speichern!
Wir wollen doch unser System „Vanilla“ (original) halten!
Außerdem kann es bei einer Ozmosis-Ordnerstruktur auf einer anderen EFI-Partition azu kommen, dass das System beim booten schlicht einen schwarzen Schirm zeigt und der Monitor ausgeht. Da kann passieren, wenn Ihr zum Beispiel die System-SSD abzieht und ein neues Ozmosis flasht, oder einen Parameter-RAM-Reset ohne Systemplatte durchführt. Ozmosis sucht sich dann die erstbeste verfügbare Platte am SATA-Strang.
In dem Paket ist auch noch eine Systemdefinition für das GA Z97m-D3H. Die DSDT.aml kommt nach
/EFI/Oz/ACPI/Load
Kexte aktualisieren
Wenn Ihr die oben verlinkten Kexte benutzen wollt, sind diese sicher bereits völlig veraltet. Ihr könntet nun jeweils die aktuellste Version der Kexte im Netz suchen. Aber es „gibt da ja was von Ratiopharm“: Den wirklich genialen Kext Updater laden. „Auf Updates prüfen“ auswählen und auf „Los!“ klicken. Nun werden die bereits geladenen Kexte überprüft und ggf. Updates auf den Schreibtisch heruntergeladen.
Das GA Z97m-D3H hat ein Problem mit dem Sleep-Mode. Wir klicken auf „Werkzeuge“ und wählen den Fix für Sleep mit klicken auf „Los!“ aus. Dadurch wird aber auch kein Hibernationfile mehr erstellt und Euch steht der Power-State S4 nicht zur Verfügung. Nur der normale Sleep-Mode. Aber der funktioniert dann wenigstens ohne Crash.

Die Kexte sind nun auf dem Schreibtisch im Ordner „Kext-Updates“. Bitte den AppleALC.kext bei Verwendung von Ozmosis NICHT benutzen! Nur den AppleALC-OZM.kext benutzen, sonst bekommt Ihr einen schwarzen Schirm beim booten, noch bevor Ihr auch nur mit cmd-V den Verbose-Mode zur Fehlersuche aktivieren könnt. Einige Kexte findet Ihr in den Ordnern „Release“ – das ist die stabile Version für den… hmmm… „Produktiveinsatz“.

Die Kexte markieren und kopieren (cmd-C). Im Kext-Updater auf „EFI einhängen“ klicken und die Kexte in den Ordner /OZ/Darwin/Extensions/Common auf der EFI-Partition einfügen (cmd-V).

System rebooten.
Diesen Vorgang solltet Ihr unbedingt auch vor jedem Systemupdate durchführen!
Hackintosh einmalig machen
Jetzt wird der AppStore und FaceTime noch nicht funktionieren. Im Ozmosis-NVRAM ist ja auch nur ein universelles System abgelegt.
Ich bin nach dieser Anleitung vorgegangen.
Clover Configurator laden und starten.
Auf SMBIOS klicken
Modell auswählen:

Modell auswählen, das am ehesten zum eigenen System passt.
Desktops sind am besten ein iMac oder ein MacPro – Notebooks sind die MacBooks.
Dabei einigermassen auf die passende CPU-Generation achten. Dabei sich grob nach den Jahresangaben richten.
Eine Seriennummer generieren. Dazu mehrfach auf „Generate Now“ klicken.
Unten im Bild seht Ihr die Datei, die Ihr Euch mit dem Programm „TextEdit“ erstellt.
In diese Datei kopiert Ihr Euch folgendes:
NVRAM 4D1FDA02-38C7-4A6A-9CC6-4BCCA8B30102:BaseBoardAssetTag="Base Board Asset Tag#" NVRAM 4D1FDA02-38C7-4A6A-9CC6-4BCCA8B30102:BaseBoardSerial= NVRAM 4D1FDA02-38C7-4A6A-9CC6-4BCCA8B30102:BiosDate= NVRAM 4D1FDA02-38C7-4A6A-9CC6-4BCCA8B30102:BiosVersion= NVRAM 4D1FDA02-38C7-4A6A-9CC6-4BCCA8B30102:BoardVersion= NVRAM 4D1FDA02-38C7-4A6A-9CC6-4BCCA8B30102:ChassisAssetTag= NVRAM 4D1FDA02-38C7-4A6A-9CC6-4BCCA8B30102:EnclosureType= NVRAM 4D1FDA02-38C7-4A6A-9CC6-4BCCA8B30102:FirmwareFeatures=2.147.488.791 NVRAM 4D1FDA02-38C7-4A6A-9CC6-4BCCA8B30102:FirmwareFeaturesMask=3.221.487.415 NVRAM 4D1FDA02-38C7-4A6A-9CC6-4BCCA8B30102:FirmwareRevision=65.546 NVRAM 4D1FDA02-38C7-4A6A-9CC6-4BCCA8B30102:FirmwareVendor=Apple NVRAM 4D1FDA02-38C7-4A6A-9CC6-4BCCA8B30102:HardwareAddress= NVRAM 4D1FDA02-38C7-4A6A-9CC6-4BCCA8B30102:HardwareSignature= NVRAM 4D1FDA02-38C7-4A6A-9CC6-4BCCA8B30102:Manufacturer="Apple Inc." NVRAM 4D1FDA02-38C7-4A6A-9CC6-4BCCA8B30102:ProcessorSerial= NVRAM 4D1FDA02-38C7-4A6A-9CC6-4BCCA8B30102:ProductFamily= NVRAM 4D1FDA02-38C7-4A6A-9CC6-4BCCA8B30102:ProductId= NVRAM 4D1FDA02-38C7-4A6A-9CC6-4BCCA8B30102:ProductName= NVRAM 4D1FDA02-38C7-4A6A-9CC6-4BCCA8B30102:SystemSKU="System SKU#" NVRAM 4D1FDA02-38C7-4A6A-9CC6-4BCCA8B30102:SystemSerial= NVRAM 4D1FDA02-38C7-4A6A-9CC6-4BCCA8B30102:SystemVersion=1.0
Die roten Werte müsst Ihr passend ändern.




Wie kommt Ihr an die Daten in blau heran?
MAC-Adresse auslesen:
Systeminformationen, Netzwerk, Ethernet, weitere Optionen, Hardware, MAC-Adresse kopieren und in das Dokument als „HardwareAddress“ einfügen.
UUID generieren
Im Terminal
uuidgen
Ergebnis kopieren und ebenfalls in Euer Dokument unter „HardwareSignature“ einfügen.
NVRAM beschreiben:
Terminal öffnen und folgendes eingeben:
sudo -s
Danach jede Zeile einzeln und nach und nach in das Terminal einfügen und mit Enter bestätigen. Noch einen kurzen Reboot. Jetzt habt Ihr einen einzigartigen Hackintosh erzeugt, der Apple nun eindeutig identifizieren kann. Nicht so wild, das muss so sein, wenn Ihr die Dienste nutzen und die Sicherheits-Updates bekommen wollt.
Das war es auch schon!
Fertig! 🙂
Was ist mit Updates?
Updates könnt Ihr in der Regel einfach über das System installieren. Sinnvoll ist es, wenn Ihr vorher das sehr gute Tool Kext Updater laufen lasst. Das lädt automatisch die neuesten Kexte auf Euren Schreibtisch, so dass Ihr die nur noch (wie oben erklärt) in den Pfad für die Ozmosis-Kexte kopieren müsst.
Habt Ihr das vergessen und bekommt eine Kernelpanik durch den Lilu-kext, so müsst Ihr diesen Kext hier laden und z.B. mit einem Ubuntu-Boot-Stick oder einem anderem OS (Linux, Windows, etc.) in den Pfad für die Ozmosis-Kexte (wie oben erklärt) kopieren.