Die Installation der Dahua-Anlage ist eigentlich selbsterklärend. Eigentlich. Auch das Update ist eigentlich leicht. Eigentlich. Es gibt ein Dahua-Wiki, das eigentlich alle Fragen beantwortet. Eigentlich. Es gibt auch ein gutes IP-Phone-Forum, das eigentlich alle Informationen zur Selbsthilfe beinhaltet. Eigentlich. Letztlich läuft es auf „Benutze die SuFu!“ hinaus.
Viel Spaß, denn die sucht nicht nach Suchbegriffen, die nur drei Buchstaben haben. VTO? VTH? DEE? Auch die FAQ verweist nur auf externe Anleitungen, die längst offline sind. Aber wozu habe ich mich selbst? Ich schreibe mir eben selber ne Anleitung, damit ich nicht immer wieder von vorne anfangen muss, wenn ich den Kram in ein paar Jahren wieder mal anfassen muss.
Was bringt das Update? Die 3.2er Version kann kein SIP. Danach haben wir aus dem VTO2000A ein VTO2000A-S gemacht, wenn ich Dahuas Logik korrekt verstehe. Wir können nun unsere VoIP-Telefone und auch z.B. ein FritzFon mit der Türsprecheinrichtung koppeln. Ich glaube, das war vorher nicht möglich.
Wenn Du die Geräte konfigurierst, dann halte Dir bitte immer vor Augen, dass das ein System ist, das z.B. für ein Hotel oder ein großes Mehrfamilienhaus geeignet ist. Dass wir Endkunden meistens mit einer Außensprechstelle und einem Monitor klarkommen, bedeutet nicht, dass die Konfiguration deswegen einfach wird. Deswegen wird die Konfiguration mit einem Tool erledigt, das wohl locker 100 Endgeräte und hunderte von Benutzern verwalten könnte. Also nicht ärgern, sondern die „umständliche“ Bedienung einfach so hinnehmen. Stelle Dir vor, Du sitzt in einer großen Appartementanlage, vielleicht einem noblen Studierendenwohnheim und bist der Verwalter, der Eingänge, Zimmer und Mieter verwalten muss. Auf einmal erscheint Dir das dann alles ganz logisch.
Inhalt:
Vorbereitung:
Verwendete Geräte:
Dahua VTO2000A (Aussensprechanlage mit Kamera)
Dahua VTH1510CH (Monitor u.a. zur Konfiguration)
Dahua DEE1010B (Wiegand/RS485 Sboard)
VTO und VTH haben ab Werk Firmwarestand 3.2
Verwendete Betriebssysteme:
Egal: macOS, Linux, Windows
In der VM brauche wir allerdings Windows 7 mit IE9 (frei verfügbar)
Verwendete Software:
Angry IP Scanner
Dahua Tool Box
Haftungsausschluss
ACHTUNG! NICHT NACHMACHEN!
- Dies ist keine Anleitung!
- Der Artikel dient der persönlichen Dokumentation!
- Dieser Artikel soll nicht die beiliegenden Anleitungen, Einbauhinweise oder Installationsanleitungen ersetzen!
- Dieser Artikel soll einen groben Überblick über die anfallenden Arbeiten ermöglichen.
- Der Artikel erhebt keinen Anspruch auf Vollständigkeit oder gar Korrektheit.
- Hier beschreibe ich, wie ich diese Arbeiten als Laie erledigt habe – nicht, wie man sie korrekt oder nach handwerklichen Standards, Vorschriften oder Gesetzen erledigt.
- Ich lehne jede Verantwortung, Haftung und Gewährleistung ab. Jeder muss selbst wissen, was er macht.
- Einige Arbeiten sind durch Fachfremde nicht zulässig, respektive gesetzwidrig und bedürfen teilweise mindestens der Abnahme durch einen ausgebildeten Berechtigten.
- Einige Handlungen und Arbeiten sind im öffentlichen Bereich (Straßenverkehr, Stromnetz, Luftraum, Internet, etc.) verboten oder verstoßen gegen Lizenzvereinbarungen, was straf- oder zivilrechtliche Konsequenzen nach sich ziehen kann.
- 230 Volt sind tödlich!
- Kein Backup? Kein Mitleid!
- Meine 3D-Modelle sind nur Machbarkeitsstudien, keine geprüften, funktionsfähigen Bauteile.
- Die beschriebenen Tätigkeiten sind in der Folge rein akademischer Natur.
- Bedenke, dass durch Deine Arbeiten Dritte an Leib und Leben gefährdet werden können und Du persönlich dafür haftest.
Mit dem Weiterlesen stimmst Du diesem Haftungsausschluss zu.
Installation der Hardware:
Non-PoE:
Geräte gemäß Anleitungen mit den Netzteilen verbinden
Rechner, VTO und VTH an einen normalen Switch _ohne_ PoE(!) anschließen
Die IP des Rechners auf 192.168.1.99 setzen
PoE:
ACHTUNG: Die Geräte werden nur mit 12V versorgt! Echtes PoE hat aber 48 V! Niemals VTO oder VTH mit einem 802.11af-PoE-Switch verbinden! Das würde die Geräte zerstören!
Geräte und Switch gemäß Anleitung miteinander verbinden.
Rechner an den Switch anschließen (—>> FORUM: NACHFRAGEN, OB DER SWITCH DEN RECHNER NICHT GRILLT!)
DEE1010B anschließen:
Klingelleitungen für die Verbindung von der VTO aus verwenden:
Stromausgang VTO mit Stromeingang DEE verbinden
Am VTO die Klemmen 485_A und _B mit den Gegenstücken auf der linken Eingangseite des DEE verbinden
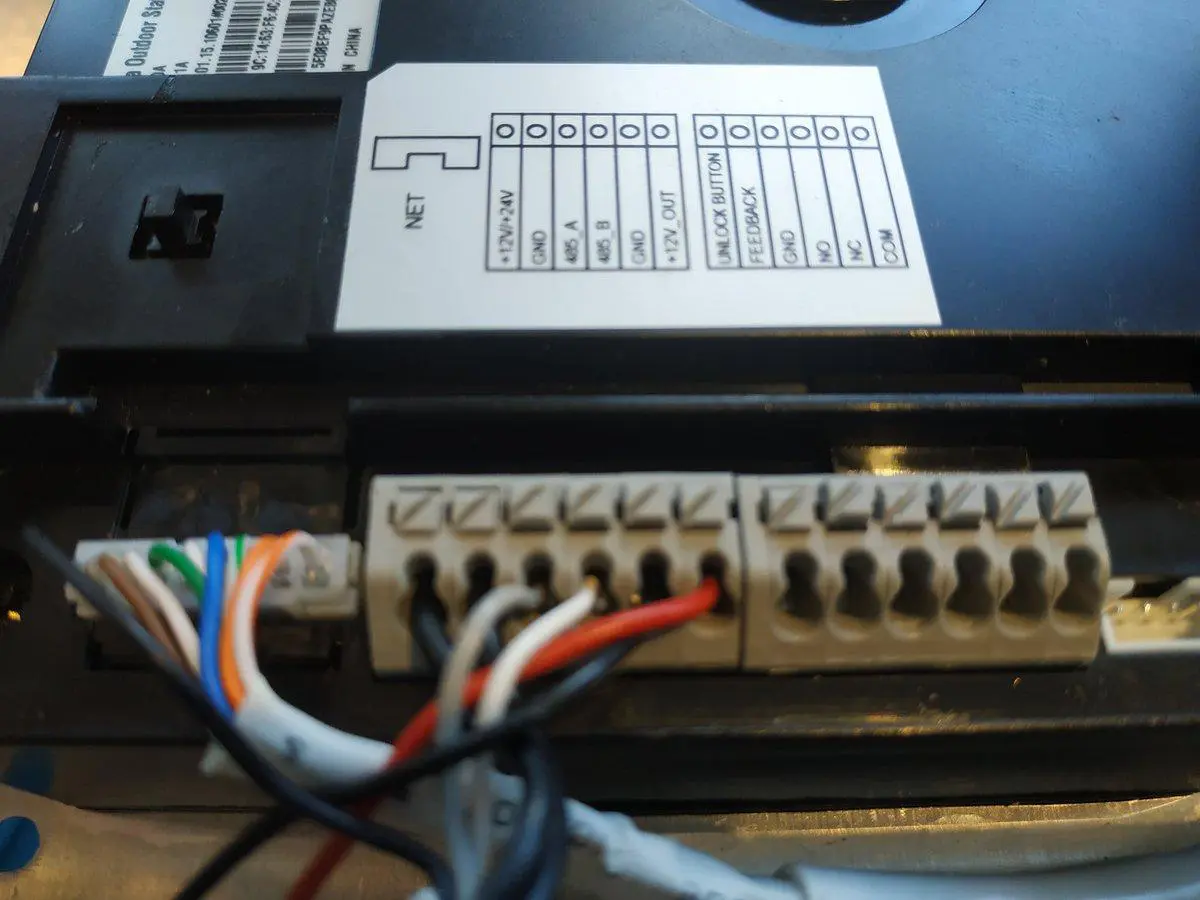
+12V, GND, 485_A und 485_B
Daneben noch die Netzteil-Ausgänge, die zu den Stromanschlüssen des DEE gehen.
Türöffner:
Netzteil Minus mit NO am DEE verbinden
COM am DEE mit GND am Türöffner verbinden

NO und COM am DEE. Der Aufkleber ist zu klein! Bitte logisch umsetzen!
Netzteil Plus mit Plus am Türöffner verbinden
Der Türöffner hat vermutlich gar keine Polarität. Nimm halt irgendeine der beiden Klemmen.

So bitte bei der Installation nicht! Bitte Adernendhülsen oder einen Leitungsschuh aufpressen!
Installation der Software:
Win7IE9-VM bei Microsoft laden
Virtual Box bei Oracle laden
Beides installieren
Tool Box bei Dahua laden
Installieren
VDPConfig in Tool Box suchen und installieren
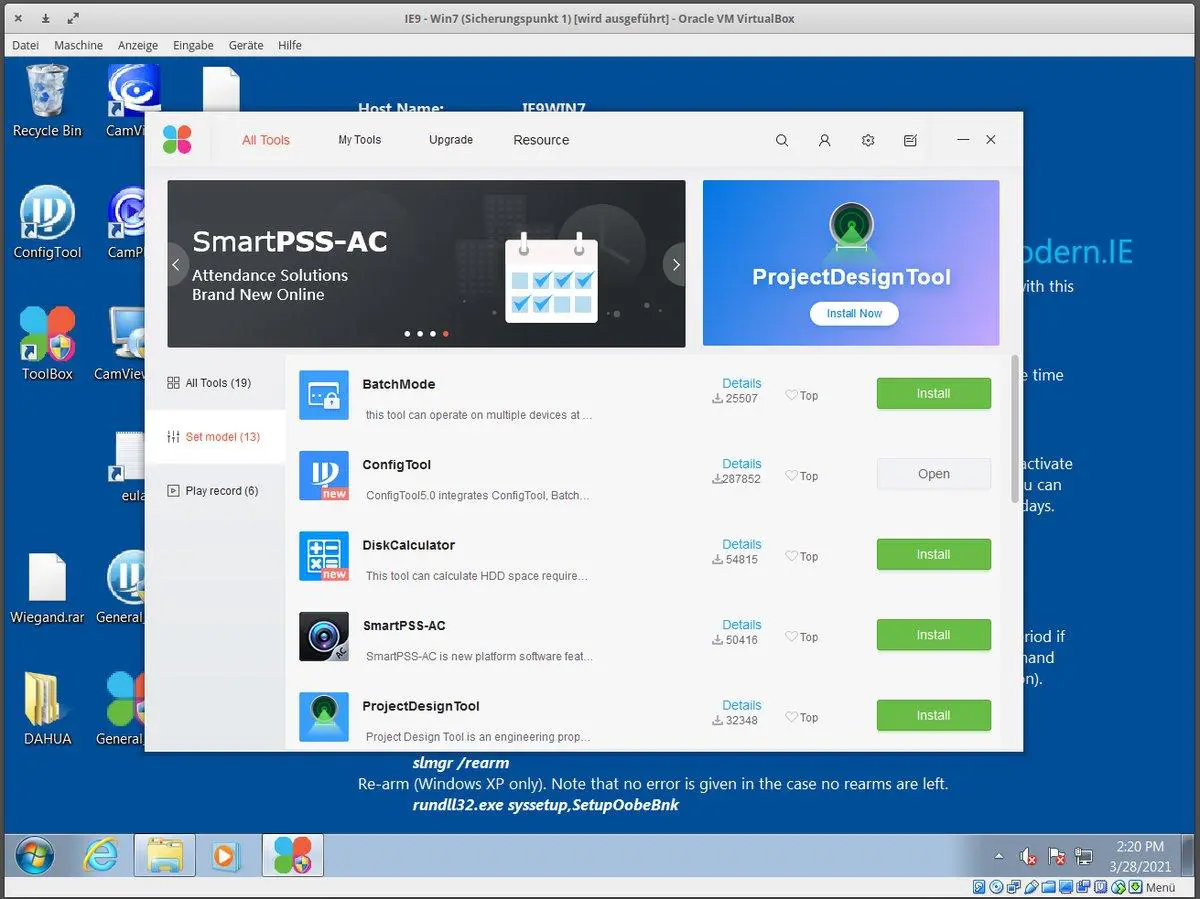
Die „Tool Box“
Einstellungen VM:
Netzwerk auf „Bridge“ stellen
Die IP V4 des virtuellen Rechners auf 192.168.1.100 stellen
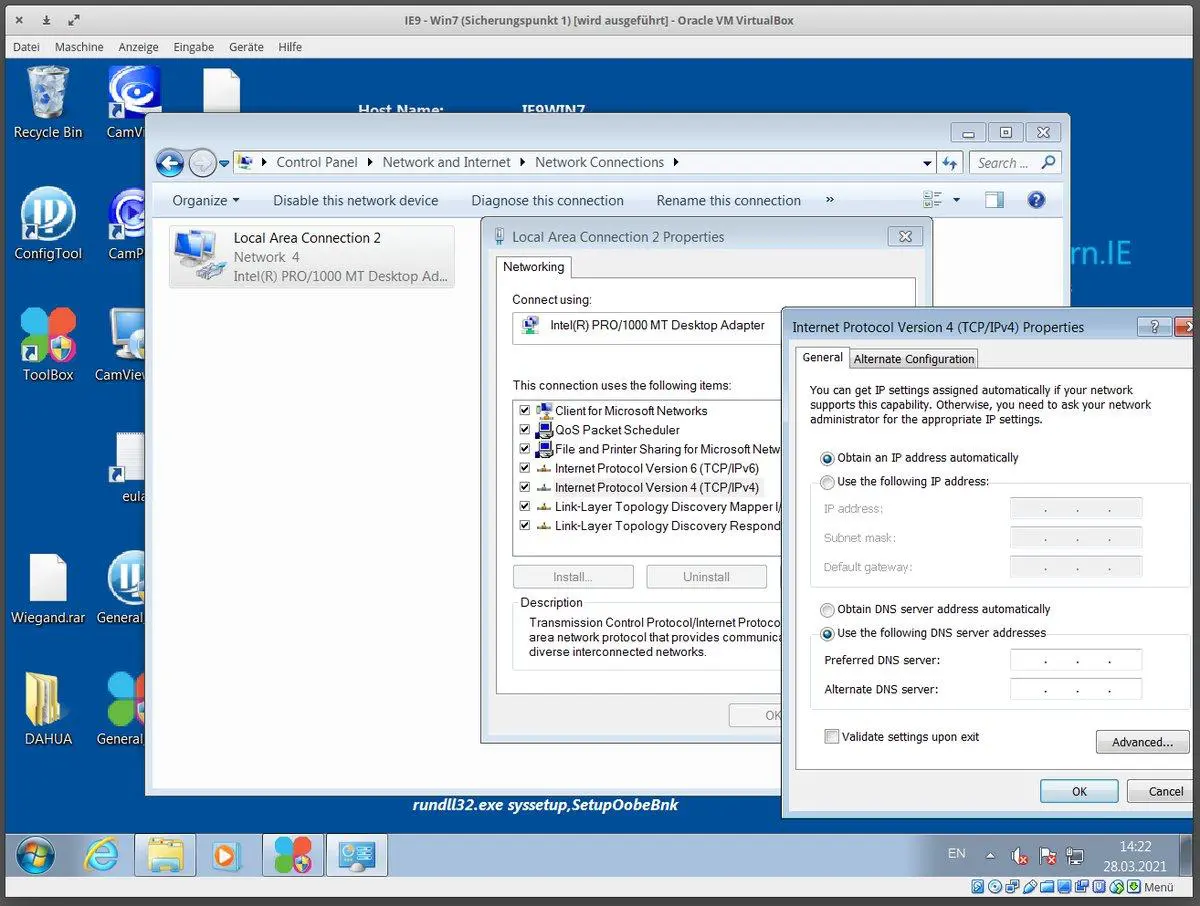
Einstellungen unter Windows 7. Habe es nicht auf Deutsch umgestellt, ist auch egal. Aber bitte die Geolocation einstellen, damit die Uhrzeit stimmt.
Firmware-Upgrade
Firmwares aus IP Phone Forum laden
Oder aber:
Bei Dahua für das VTO laden
Sprachdateien laden
MCU-Updates laden
Die Dateien entpacken in Ordner wie „Dahua/VTO/Main“ und „Dahua/VTH/Lang“, damit Du nicht den Überblick verlierst.
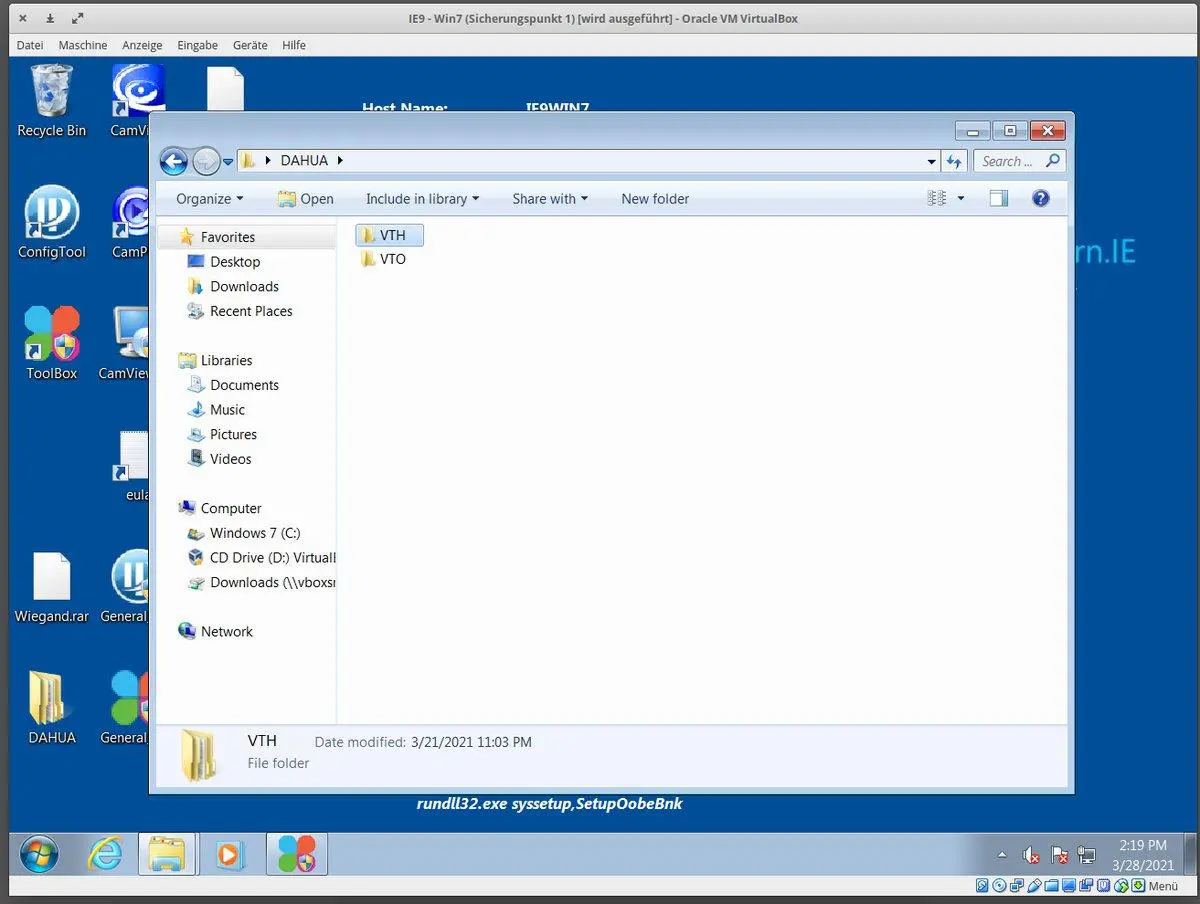
Wichtig! Übersicht nicht verlieren!
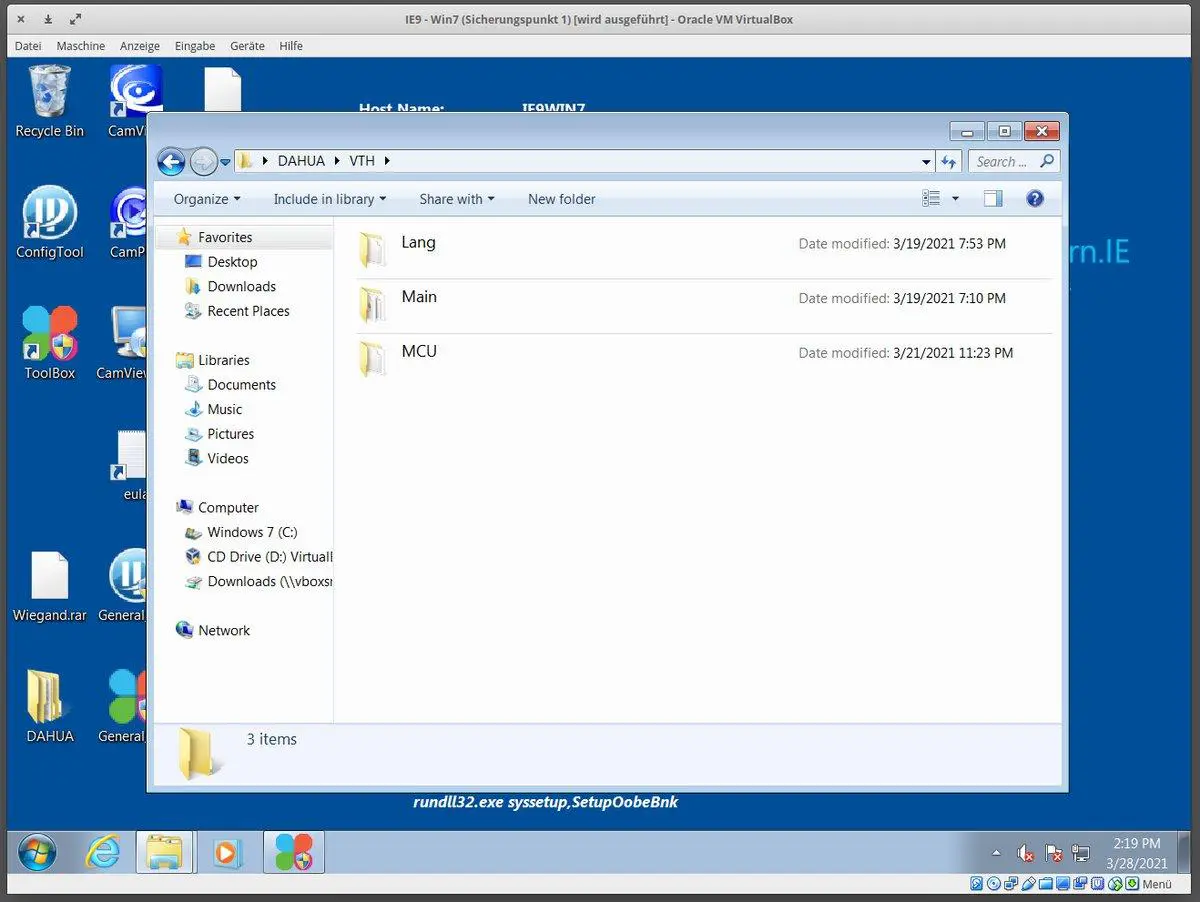
Sprechende Ordner!
VDPConfig über die Tool Box starten
Anmerkung: das VTH erscheint erst in der Übersicht, wenn VTO geflasht ist
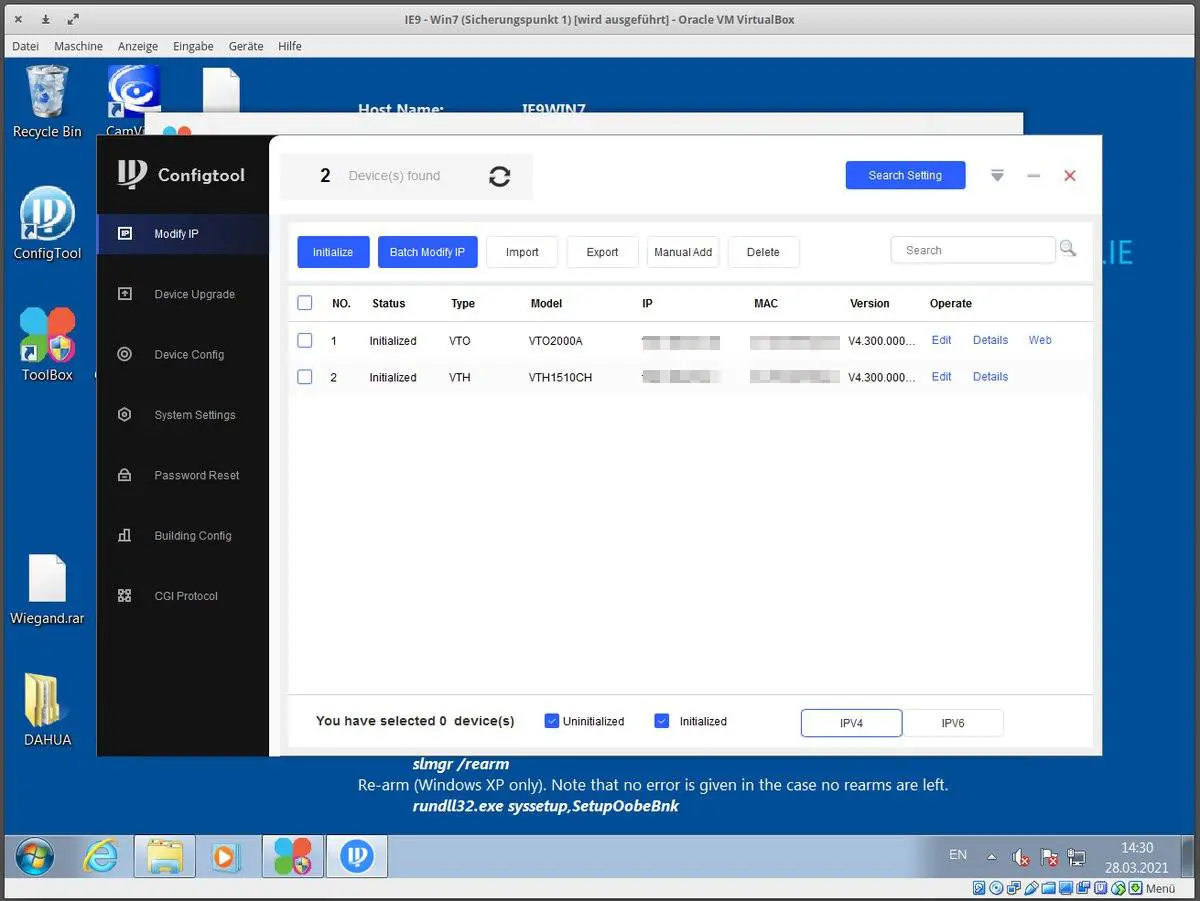
Über „Modify IP“ vergeben wir FEST IP Adressen! Wichtig!
VTO updaten
Auf „Upgrade Device“ auf der linken Seite klicken, aktualisieren und die VTO upgraden:
MCU zuerst —> als „MCU Main“ installieren
Die Firmware:
Pfad zum .bin-File der VTO auswählen über „Browse“ und mit „Upgrade“ durchführen. —> Als „Program Main“
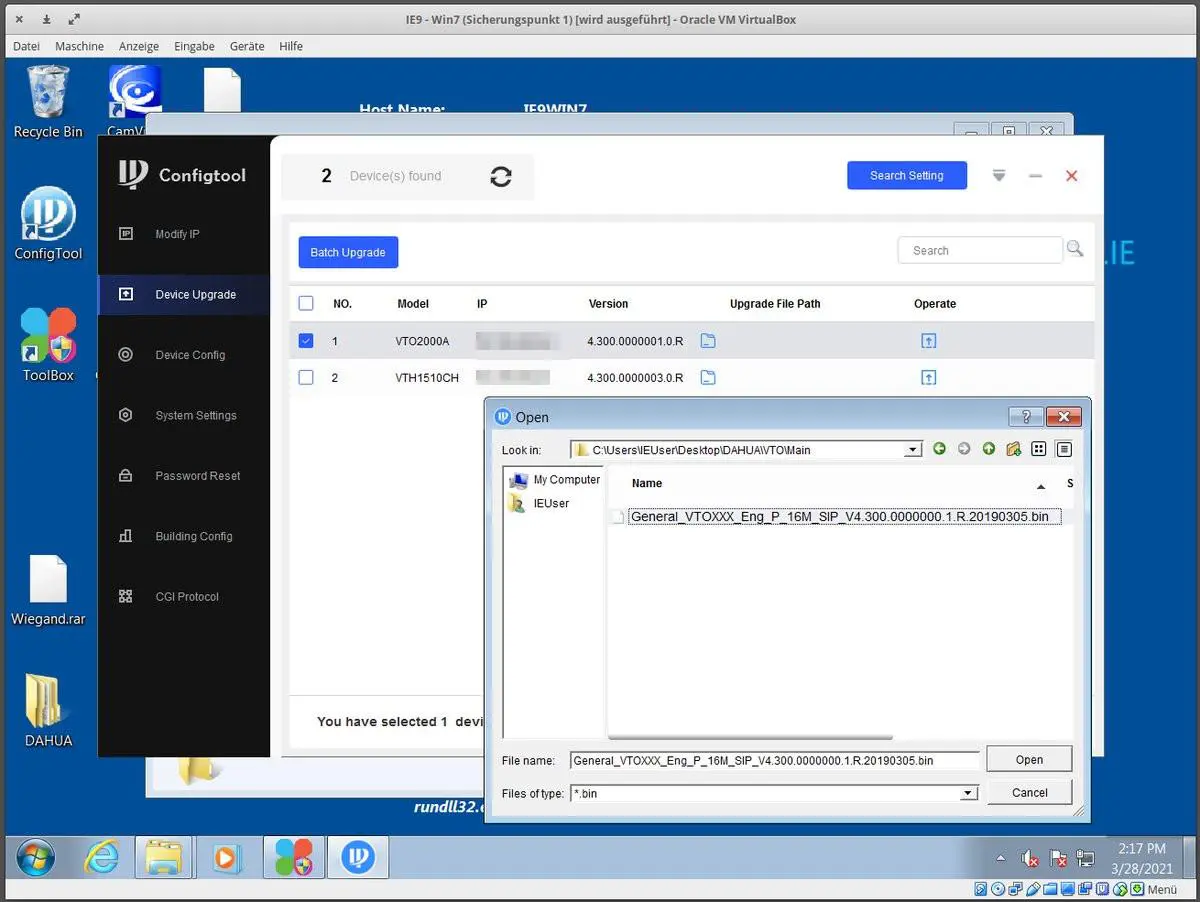
Nun finden wir immer die korrekten Files!
Die VTO neu starten (System Settings –> Manual Reboot –> Reboot)
Das Language-File auf dem gleichen Wege flashen. —> Als „Program Main“
Sollte die VTO mit dauernd leuchtenden Klingelschild nicht mehr reagieren, bitte Netzteil ziehen, Klingelknopf gedrückt halten und Netzteil wieder einstecken. Warten bis Schild blinkt, dann loslassen
Wieder ein Reboot der VTO (System Settings –> Manual Reboot –> Reboot)
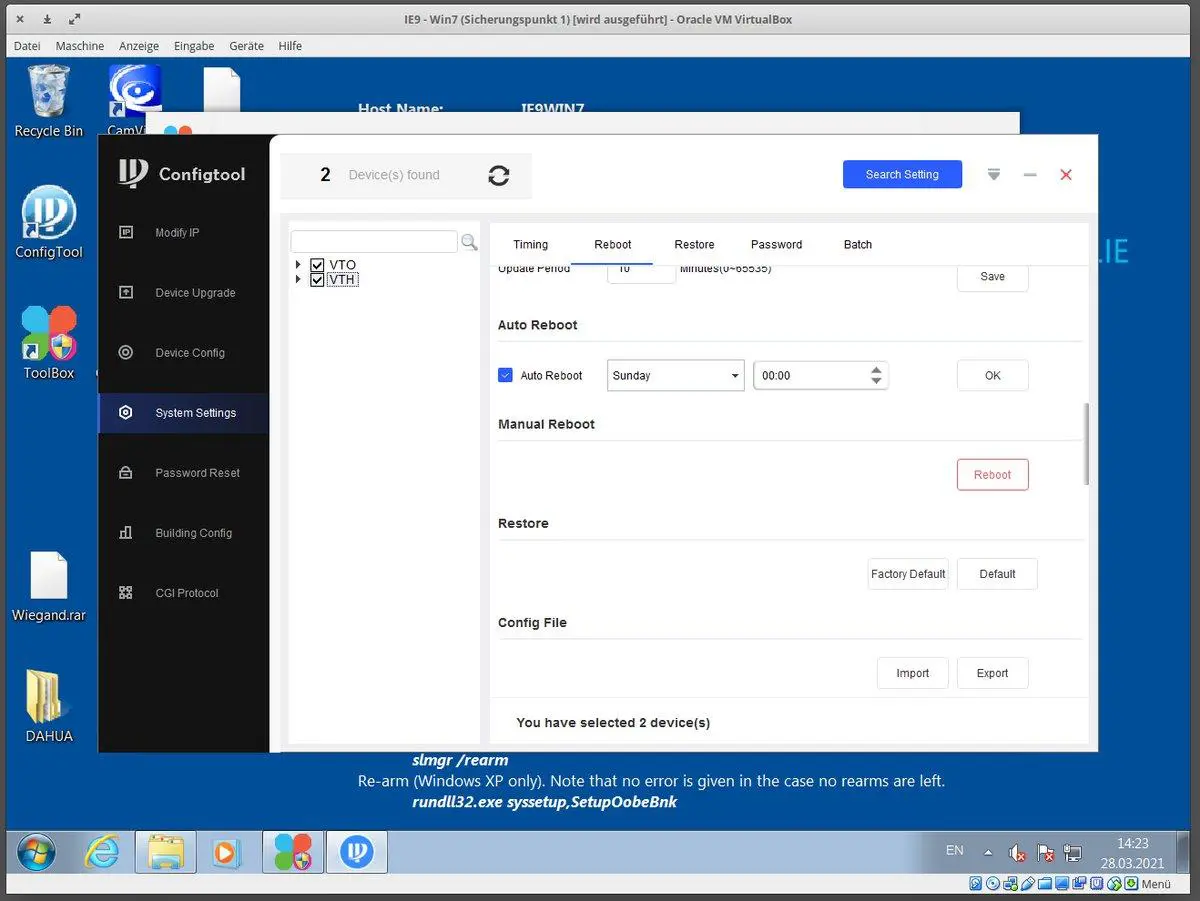
Reboot tut gut!
VTH updaten
Jetzt nur(!) die MCU und das Firmware-Update noch einmal exakt so mit dem VTH durchführen:
Auf „Upgrade Device“ auf der linken Seite klicken, aktualisieren und die VTH upgraden:
MCU zuerst —> als „MCU Main“
Firmware selbst:
Pfad zum .bin-File der VTH auswählen über „Browse“ und mit „Upgrade“ durchführen. —> Als „Program Main“
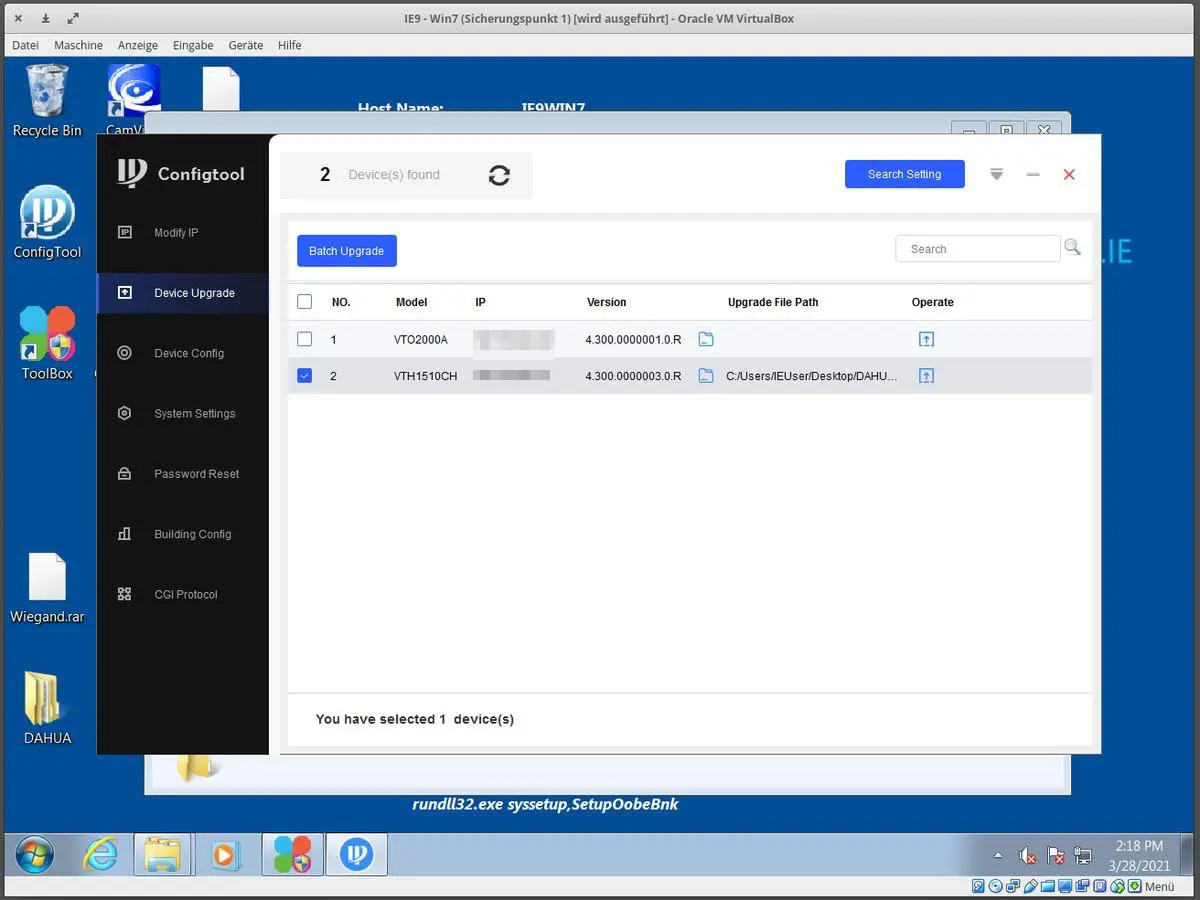
Die Firmware updaten!
Die VTH neu starten (System Settings –> Manual Reboot –> Reboot)
Das Language-File auf dem gleichen Wege flashen. —> Als „Program Main“
Wieder ein Reboot der VTH (System Settings –> Manual Reboot –> Reboot)
Wenn der VTH fertig ist, wird auf dessen Bildschirm ein PW (in Wirklichkeit ist das eine PIN!) verlangt. Diese vergeben und eine echte Mail-Adresse angeben, sie dient der Recovery des Passwortes!
Neues Admin-Passwort bei „Search Setting“ im Hauptmenü von VDPConf eintragen
Nun erst das Language-File, analog zum VTO, auf die VTH flashen
Reboot des VTH (System Settings, Manual Reboot,Reboot)
Die VTO initialisieren: Bei IP (Hauptmenü) markieren und unten links auf „Initialize“ klicken
Passwort und Wiederherstellungs-Email eintragen
Kontrolle der Passwörter
Im VDP Config unter „System Setting“ kann man die vergebenen Admin- und User-Passwörter noch einmal kontrollieren, in dem man unter „Device Password“ VTO und VTH auswählt, das Passwort eingibt und „OK“ klickt. Kommt keine Fehlermeldung (oranges Dreieck neben den Geräten), dann passt alles so. Meine Empfehlung, auch wenn es „unsicher“ ist: Gib auch für die Admin-Passwörter die Zahlen ein, die Du für für die PIN des VTH verwendet hast. Das vereinfacht die ganze Sache erheblich.
Konfiguration des VDP-Systems
Ab hier sind wir nicht mehr auf den IE angewiesen und können unter unserem richtigen OS einen aktuellen Browser und die Dahua Tool Box mit VDPConfig verwenden
Außer Linux-User, die müssen die VM für die Dahua-Tools weiter verwenden, denn die Tool Box läuft nicht unter PlayOnLinux.
Im Internetexplorer der VM die 192.168.1.110 aufrufen und im Login das vergebene Passwort verwenden.
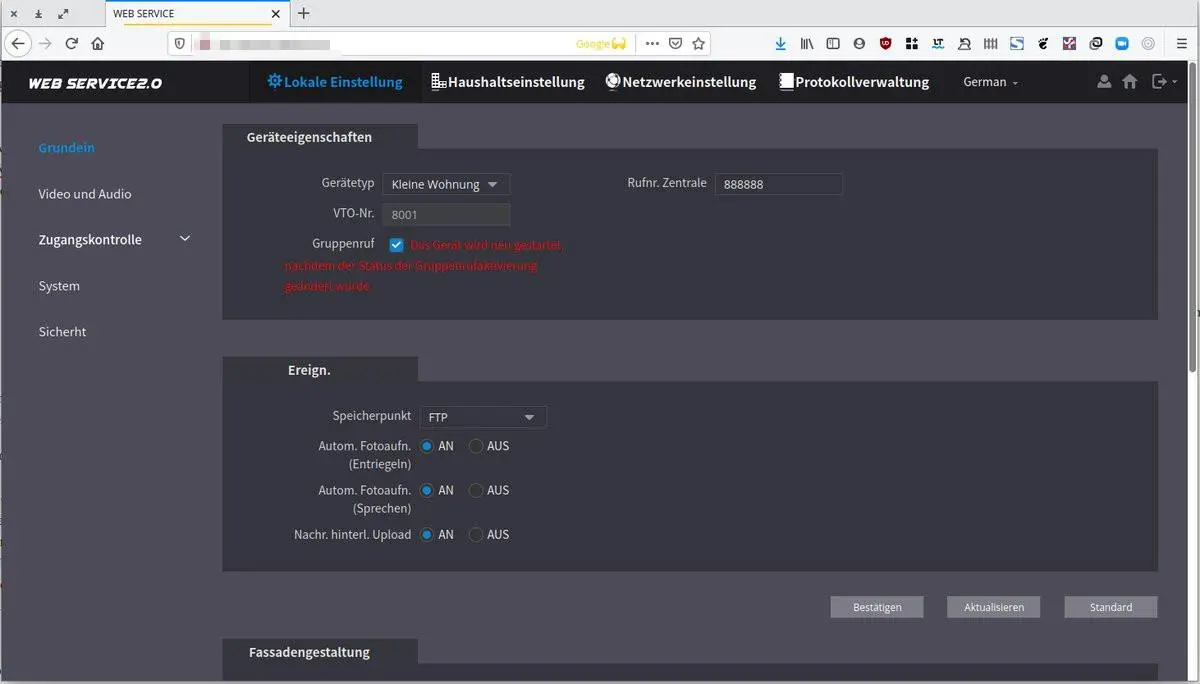
Startscreen des Webends
Sprache auf German einstellen (oben rechts)
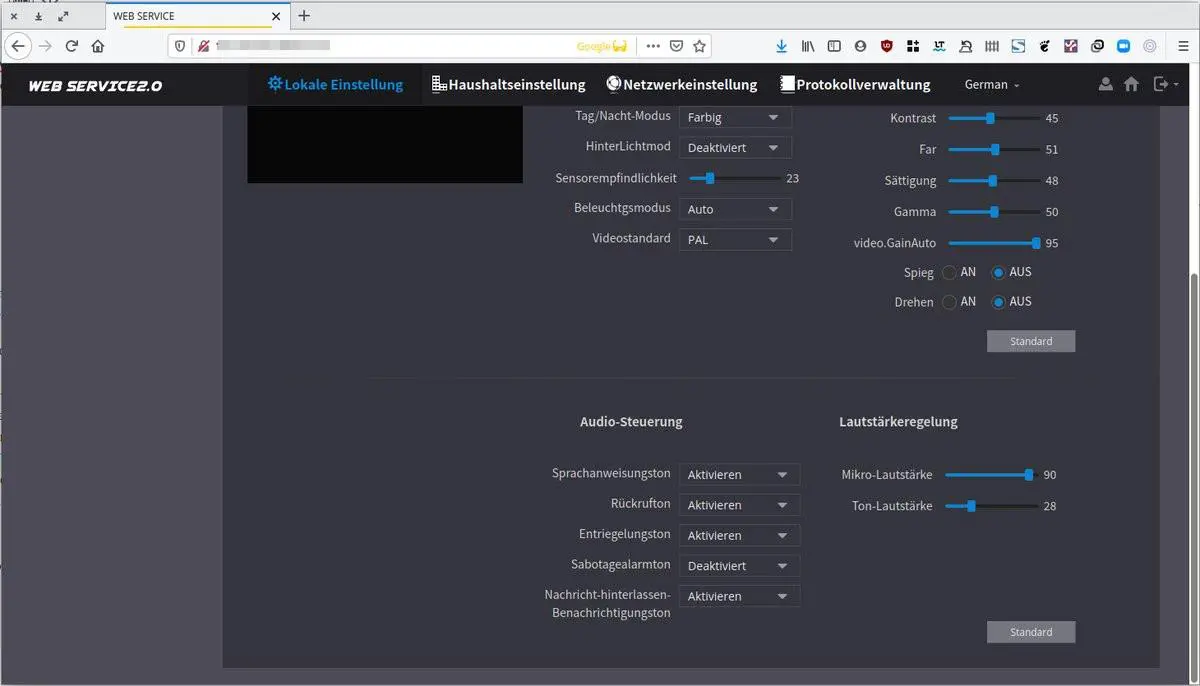
Alarm ausschalten! (Nach Einbau wieder aktivieren!)
Wichtig für die Nerven: „Video und Audio –> Audio-Steuerung –> Sabotagealarmton deaktivieren“ (Nach Einbau wieder aktivieren!)
Und schnell noch Video und Audio –> Audio-Steuerung –> runterstellen, sonst beschallt man den ganzen Ort.
Anmerkung: Immer darauf achten, ob es einen „Speichern“-Button gibt, oder nicht. Ist im Webend und auf der VTH völlig inkonsistent gelöst!
NTP aktivieren: Lokale Einstellung —> System —> Haken bei NTP setzen, ggf. NTP-Server anpassen
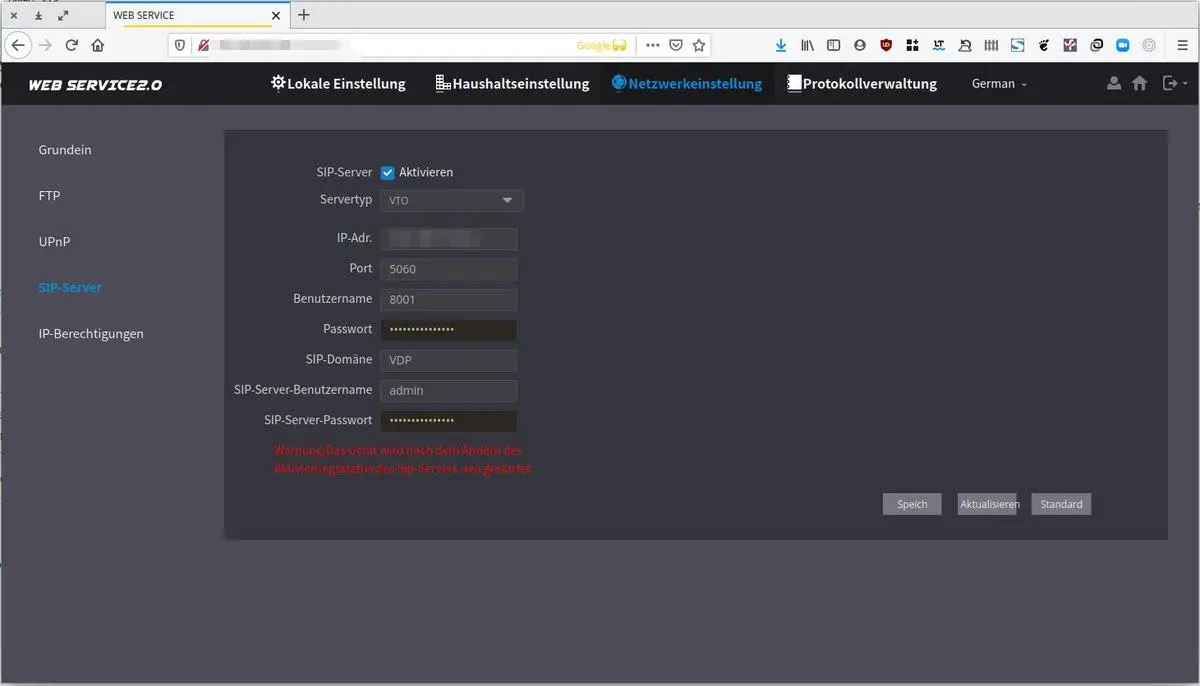
SIP-Server: PW vergeben und aktivieren
SIP aktivieren: Netzwerkeinstellung —> SIP-Server —> Haken setzen

Zimmer anlegen!
Zimmer einrichten: Haushaltseinstellung —> Zimmer-Nr.-Verwaltung —> unten den Button „Löschen“ klicken
Zimmer hinzufügen: Namen & Co: egal, Zimmernummer: 9901
Auf der VTH:
„Setting“ länger als sechs Sekunden lang gedrückt halten, um in die erweiterten Einstellungen zu kommen!
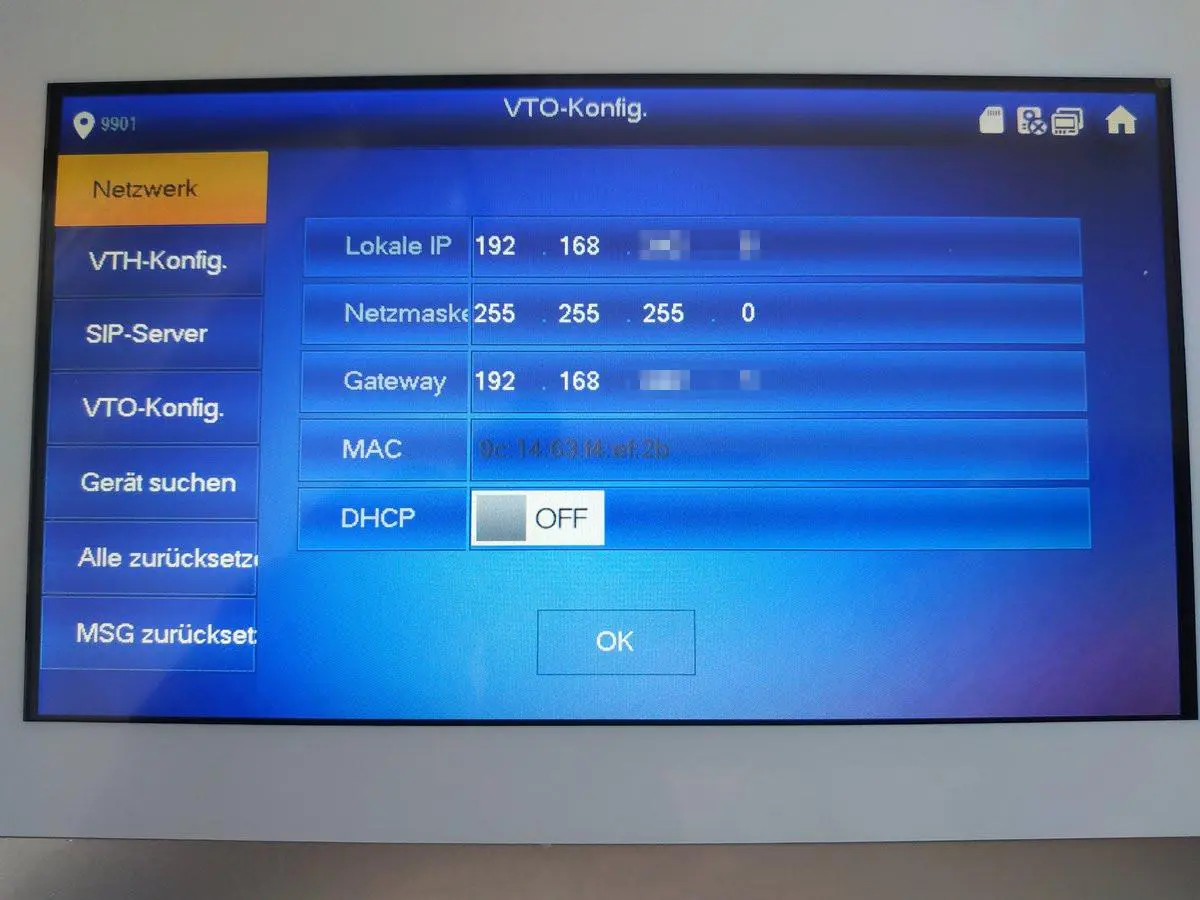
Netzwerk kontrollieren. Kein DHCP! Feste IPs vergeben!
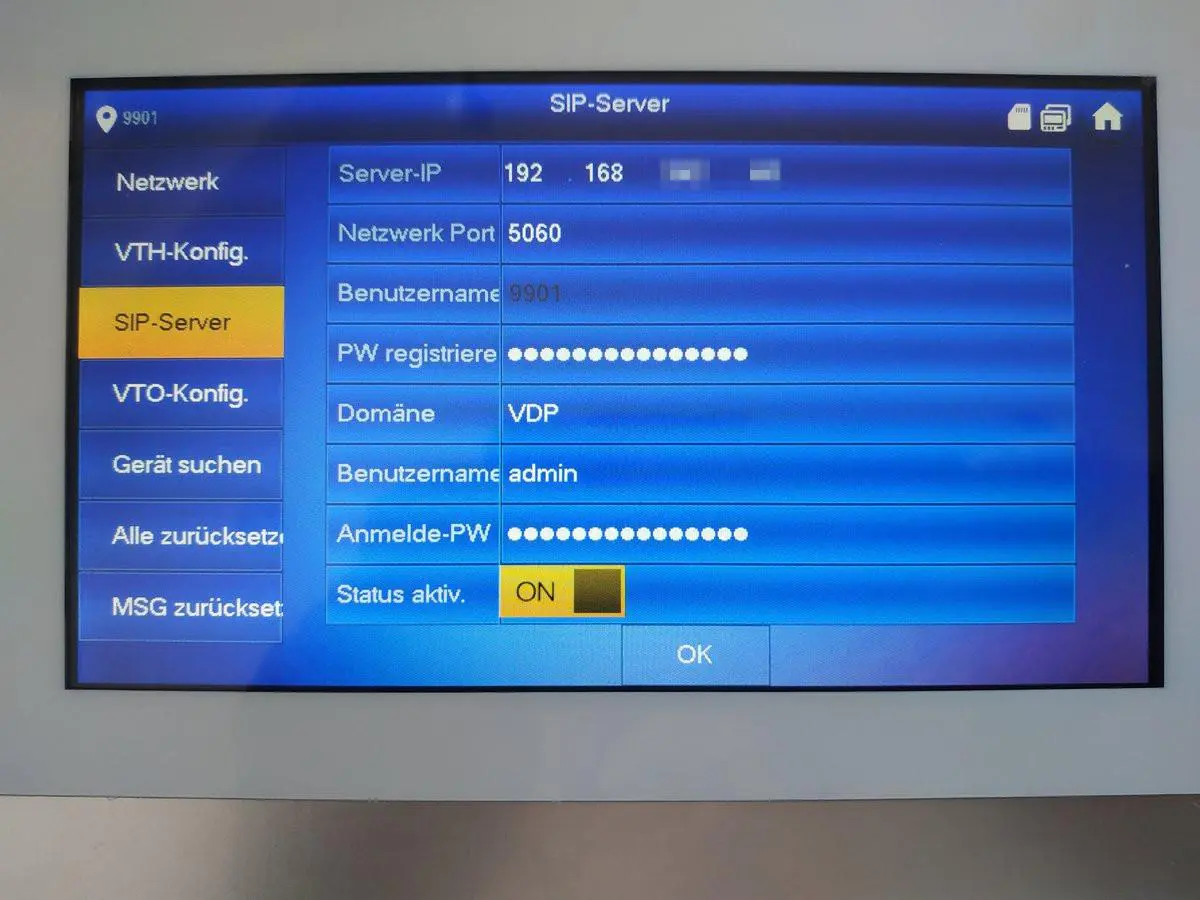
Die Daten der VTO hier eintragen
SIP-Realm (SIP Domäne) –> VDP
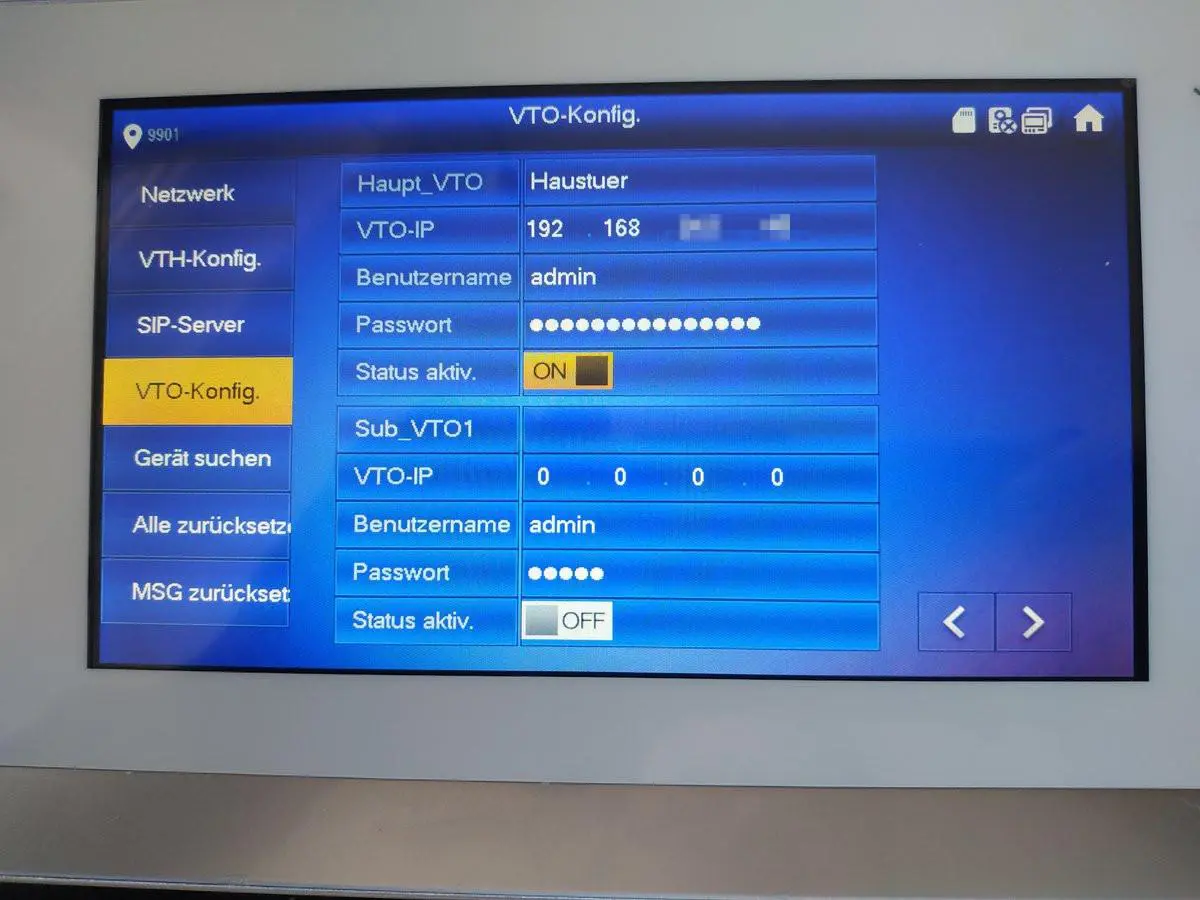
Namen vergeben und auch hier die Daten der VTO eingeben
Hallo, tolle Beschreibung danke. Hat mir sehr beim er Einrichtung geholfen.
Vorher konnte man die snapchats und Nachrichten auf der so Karte speichern. Das geht nicht mehr auszuwählen. Weißt du wieso. Kann bei Ereignis. Nur FTP wählen. In Videos und vor dem Update geht auch so.
Ah, okay, ist mir bei den Tests nicht aufgefallen. Problem: Die Anlage liegt immer noch hier rum, da die Installation durch den Umbau der Tür auf die Summmerfunktion einiges an Arbeiten erfordert, die Dreck machen. Bei den Temperaturen habe ich aktuell wenig Bock darauf. Tatsächlich muss bei uns noch geklopft werden. In Zeiten von Corona kommt aber auch nicht viel Besuch.
Hallo, die Anleitung ist gut geschrieben und verständlich.
Geht die Anleitung auch mit einer Goliath?
Die Goliath ist doch nur eine teurere Dahua, bei dem man erstklassigen Support im Kaufpreis hat, richtig? Ja, vermutlich schon, aber dafür hat doch Goliath den Support, nicht wahr?
Danke für die Antwort!
Ich habe diese günstig bei E*ay gekauft.
Gehe davon aus das mir Goliath da auch keine Hilfestellung gibt.